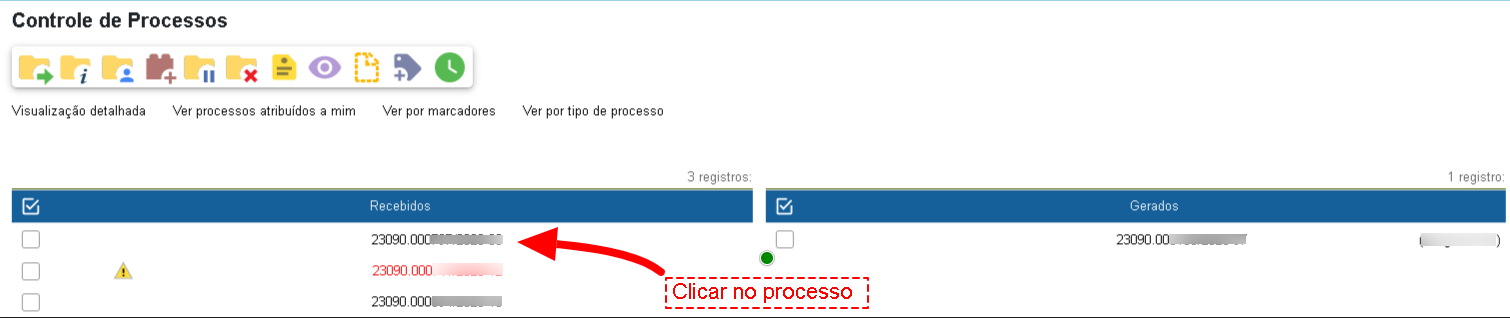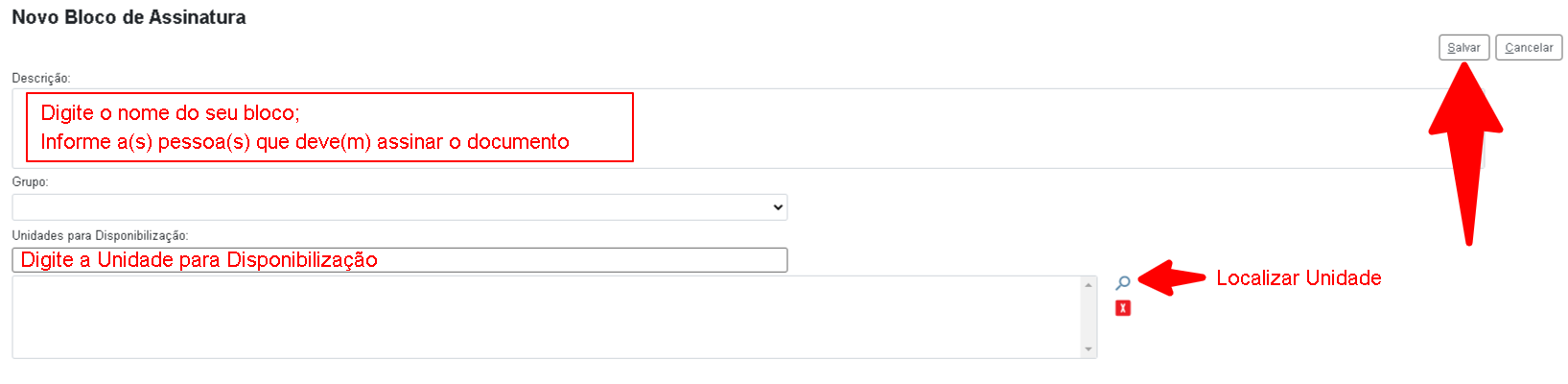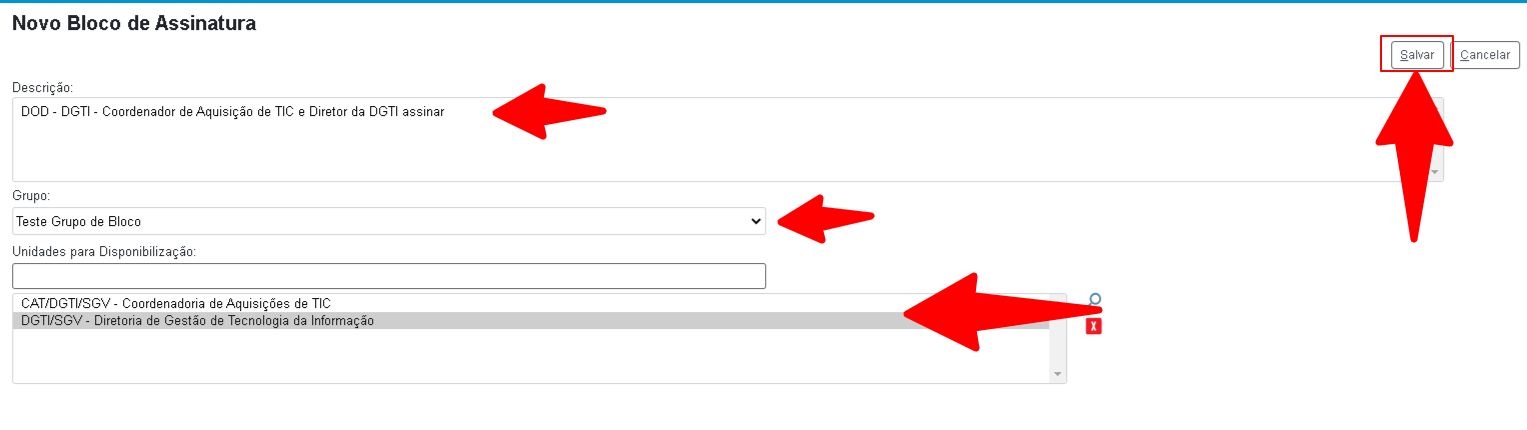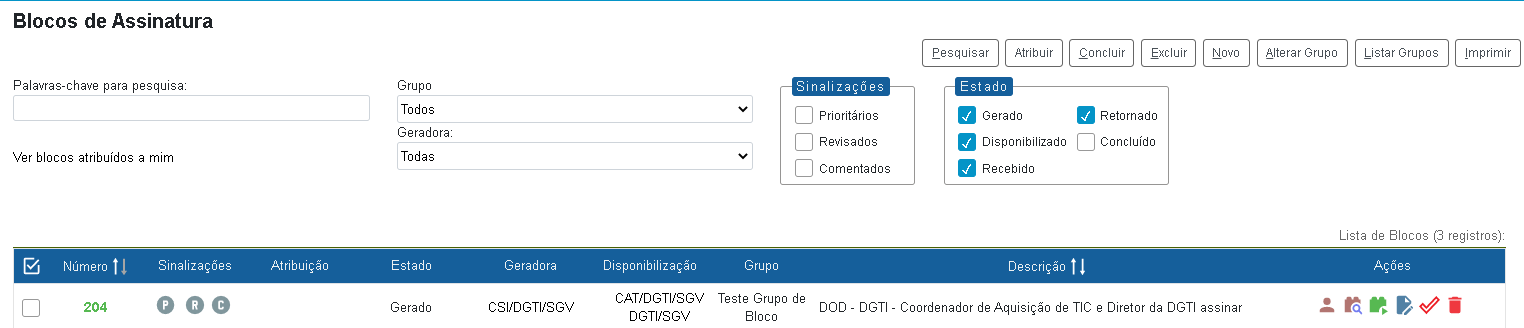COMO DISPONIBILIZAR DOCUMENTO NO BLOCO DE ASSINATURAS?
O “Bloco de Assinatura” é uma funcionalidade utilizada para que um documento seja assinado por um ou mais usuários de unidades diferentes da unidade elaboradora. O bloco permite a assinatura simultânea de vários documentos, com ou sem visualização de seus conteúdos.
1. Como Criar e Disponibilizar um Bloco de Assinatura
Há duas maneiras de criar um Bloco de Assinatura.
1.1. Incluir e Disponibilizar Documento de Forma Rápida e Simples em Bloco de Assinatura:
- Na área “Controle de Processos (Figura 1)”, abra o processo;
Figura 1: Controle de Processo
- Clique no documento (Figura 2) que deseja inserir no Bloco de Assinatura;
- Clique no ícone “Incluir em Bloco de Assinatura”;
Figura 2: Selecionar documento desejado e Incluir em Bloco de Assinatura
- Na tela seguinte, clique em "Novo Bloco";
- No campo “Descrição”, nomeie seu bloco;
- Indique o nome das pessoas que devem assinar os documentos.
- Na opção “Grupo”, selecione a opção desejada ou marque a opção “nenhum”;
- No campo "Unidades para Disponibilização" digite a unidade para disponibilização do bloco ou realize a pesquisa no ícone “Selecionar Unidades”; e
- Clique em “salvar”;
- Ao salvar as informações, o sistema retorna para a tela anterior;
- No campo “Bloco”, verifique se o bloco recém criado está selecionado; e
- Clique em "Incluir e Disponibilizar".
Depois de disponibilizar o bloco, na coluna “Blocos”, aparecerá o número do bloco em que o documento foi inserido.
1.2. Inserir e Disponibilizar Documento em Bloco de Assinatura com Descrição de Grupo:
- Escolha a Opção “Novo”;
- No campo “Nome”, insira o nome do “Grupo de Bloco” e clique em “Salvar
- Na tela seguinte, clique na opção “Fechar”;
- O sistema retornará à tela "Blocos de Assinatura".
- Selecione a opção “novo”;
- No campo “Descrição”, nomeie seu bloco;
- Indique o nome das pessoas que devem assinar os documentos.
- No Campo Grupo, selecione o Grupo que foi criado;
- No campo "Unidades para Disponibilização" digite a unidade para disponibilização do bloco ou realize a pesquisa no ícone “Selecionar Unidades”; e
- Clique em “salvar”;
- Para incluir um documento no Bloco de Assinatura, acesse o processo na tela principal do sistema "Controle de Processos (Figura 1)", selecione o documento que será disponibilizado e clique no ícone “incluir em Bloco de Assinatura”.
- Selecione o Bloco de Assinatura, verifique se o documento está selecionado e clique em “incluir e disponibilizar”.
2. Informações Adicionais
Nas unidades Geradora do bloco, ao acessar o Menu Lateral, clicar em "Blocos" e selecionar a opção "Assinatura", alguns recursos são disponibilizados:
- Para pesquisar, basta selecionar uma ou mais opções de filtros e clicar em “Pesquisar”.
- Para atribuir, basta clicar no ícone “Atribuir Bloco”
 , selecionar o usuário a quem o bloco será atribuído e clicar em “salvar”.
, selecionar o usuário a quem o bloco será atribuído e clicar em “salvar”. - Para pesquisar dentro do bloco, basta clicar no ícone “Processos/documentos do Bloco”
 e realizar a pesquisa.
e realizar a pesquisa. - Para alterar o nome ou o grupo, basta clicar no ícone “Alterar Bloco”
 e “salvar”.
e “salvar”. - Para concluir, basta clicar no ícone “Concluir Bloco”
 e, a seguir, em “OK” para confirmar a conclusão.
e, a seguir, em “OK” para confirmar a conclusão. - Para excluir, basta clicar no ícone “Excluir Bloco”
 e, a seguir, em “OK” para confirmar a exclusão.
e, a seguir, em “OK” para confirmar a exclusão. - Para disponibilizar o bloco, basta clicar no ícone “Disponibilizar Bloco”
 .
. - Para cancelar a disponibilização, basta clicar no ícone “cancelar disponibilização”
Uma vez disponibilizado, as seguintes opções são apresentadas:
- Para Cancelar a Disponibilização do Bloco, basta clicar em "Cancelar Disponibilização"
 e, a seguir, em “OK” para confirmar a o cancelamento.
e, a seguir, em “OK” para confirmar a o cancelamento.
Nas unidades Receptoras do Bloco, ao acessar o Menu Lateral, clicar em "Blocos" e selecionar a opção "Assinatura", alguns recursos são disponibilizados:
- Para Assinar um Documento no Bloco basta clicar no ícone "Assinar Documento do Bloco"
 , informar as credenciais necessárias e clicar em Assinar.
, informar as credenciais necessárias e clicar em Assinar. - Para atribuir, basta clicar no ícone “Atribuir Bloco”
 , selecionar o usuário a quem o bloco será atribuído e clicar em “salvar”.
, selecionar o usuário a quem o bloco será atribuído e clicar em “salvar”. - Para pesquisar dentro do bloco, basta clicar no ícone “Processos/documentos do Bloco”
 e realizar a pesquisa.
e realizar a pesquisa. - Para retornar o bloco que foi disponibilizado para a unidade de origem, basta clicar no ícone “devolver Bloco”
 e clicar em, em “OK” para confirmar a devolução do bloco.
e clicar em, em “OK” para confirmar a devolução do bloco.
3. Importante
- O usuário que gerou o documento pode ou não assiná-lo, conforme procedimento interno de cada unidade, para cada tipo de documento. Se o usuário assinar o documento, o documento fica bloqueado para alterações e pode apenas ser assinado por usuários de outras unidades pelo bloco de assinaturas.
- Se o documento não for assinado, ele fica aberto para alterações dos usuários que irão assinar o documento pelo bloco de assinaturas.
- Podem ser incluídos no bloco tantos documentos quantos necessitarem de assinaturas, inclusive de processos diferentes.
- Uma vez disponibilizado, o bloco não pode mais ser alterado. Caso algum erro tenha sido cometido, como a inclusão de documento errado ou a ausência de um documento, é necessário cancelar a disponibilização. Para isso, acesse a funcionalidade “Bloco de Assinatura” no menu esquerdo e clique no ícone “Cancelar Disponibilização”.
- A unidade que criou o documento monitora o bloco de assinaturas (ou o próprio processo/documento) até que o documento esteja assinado (ou receba instruções para alterar o documento).
- Nesse momento o bloco está disponível para receber novos documentos e reiniciar um novo ciclo