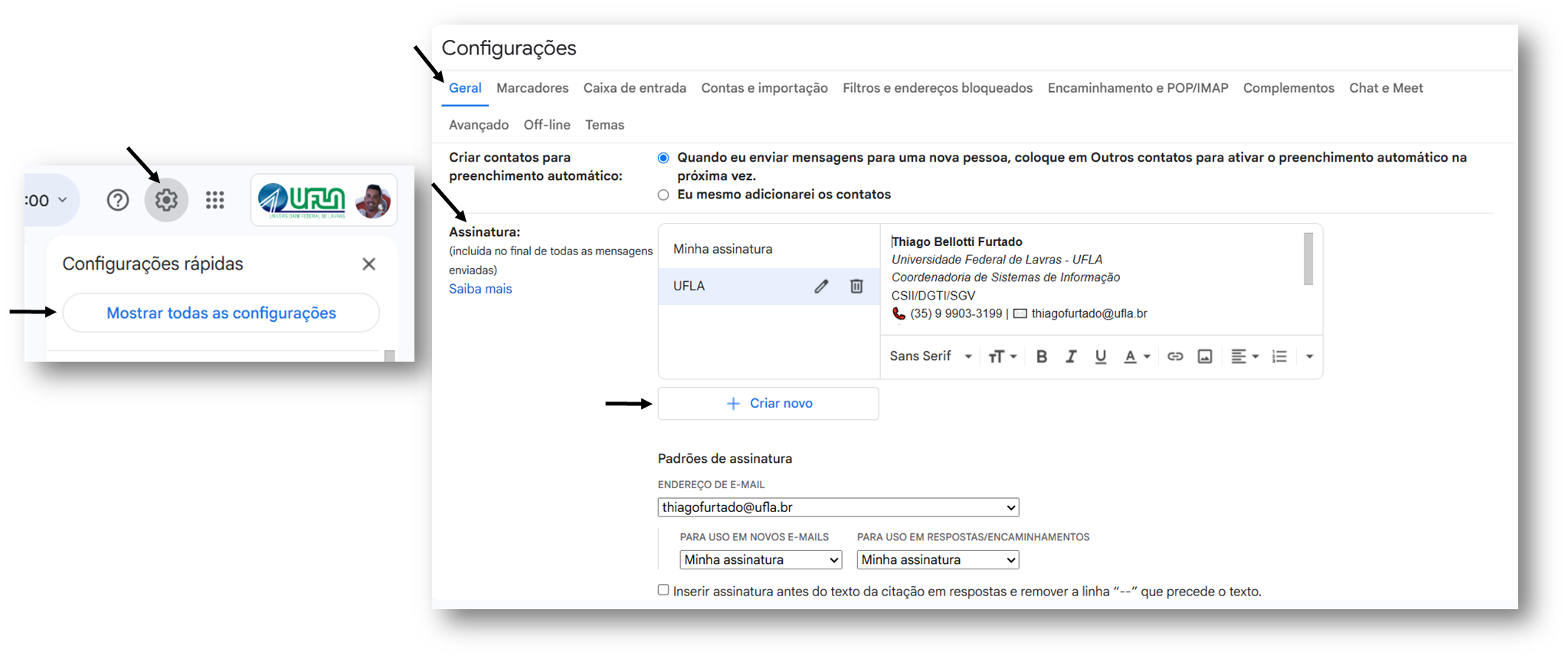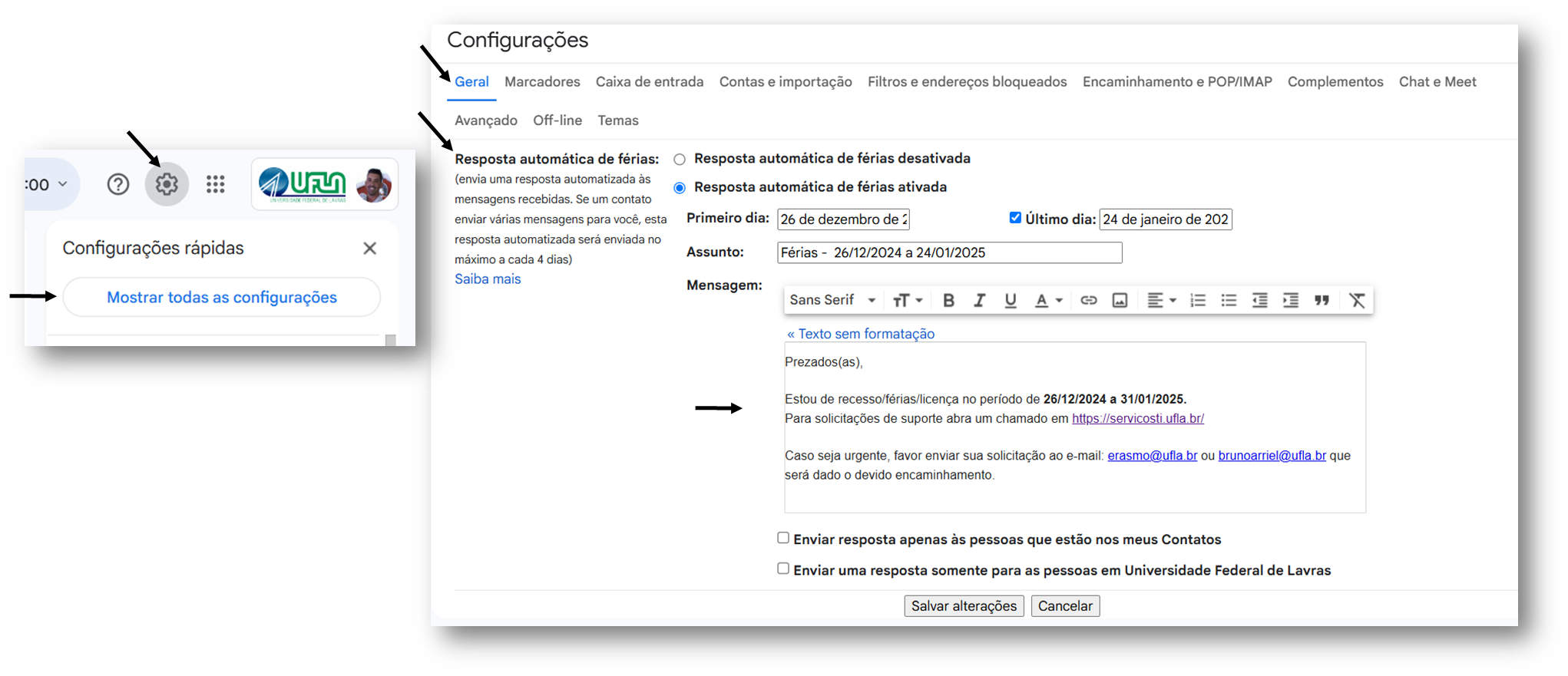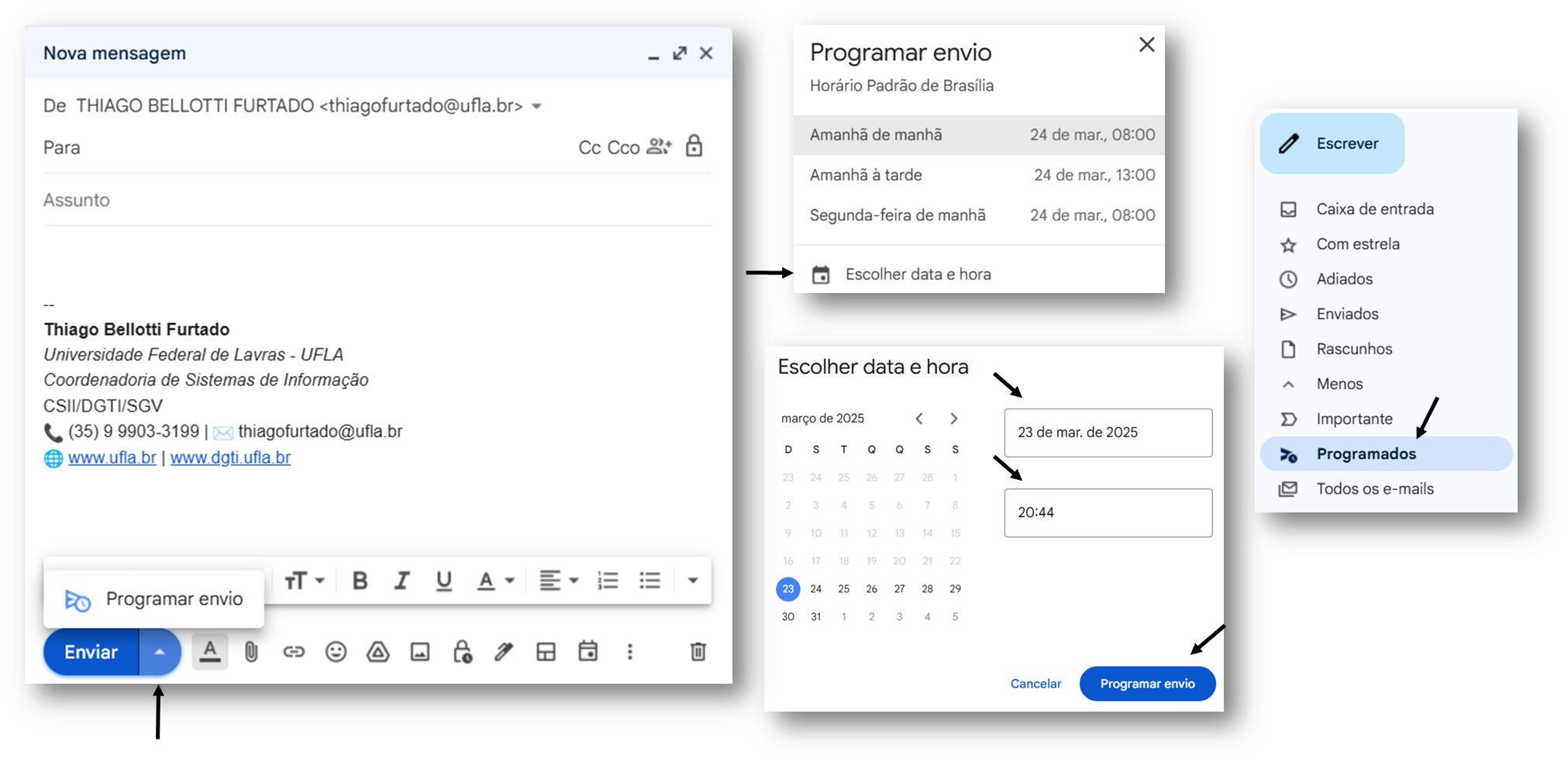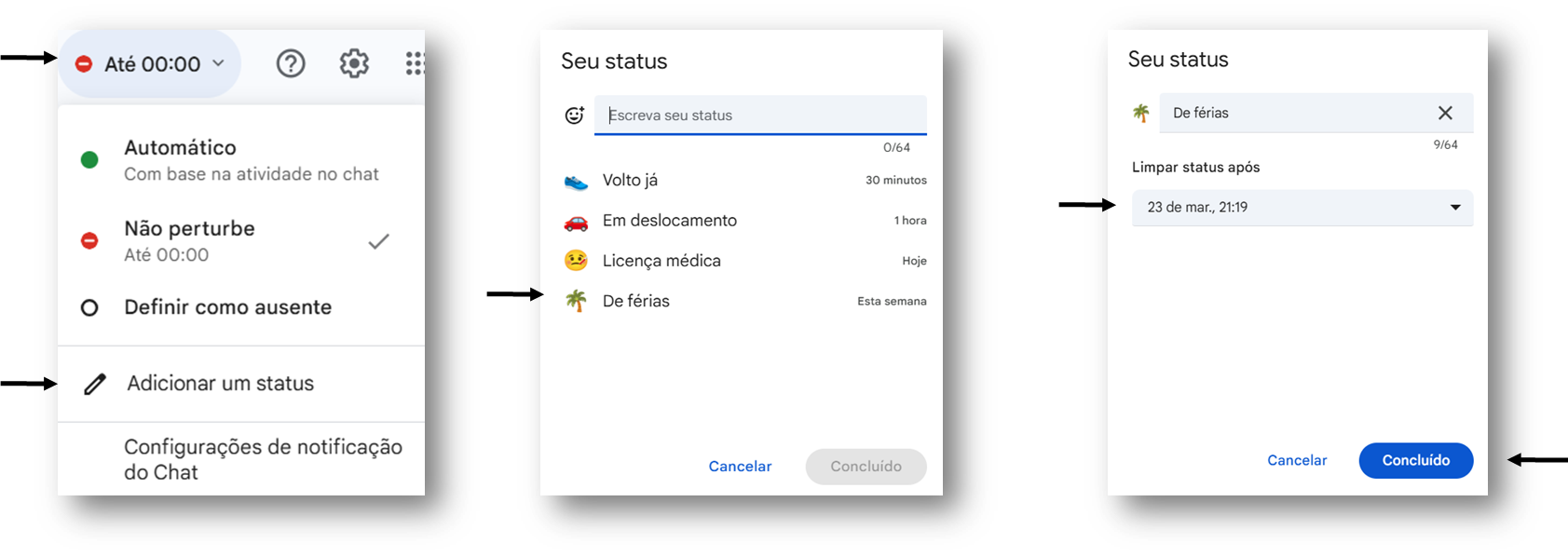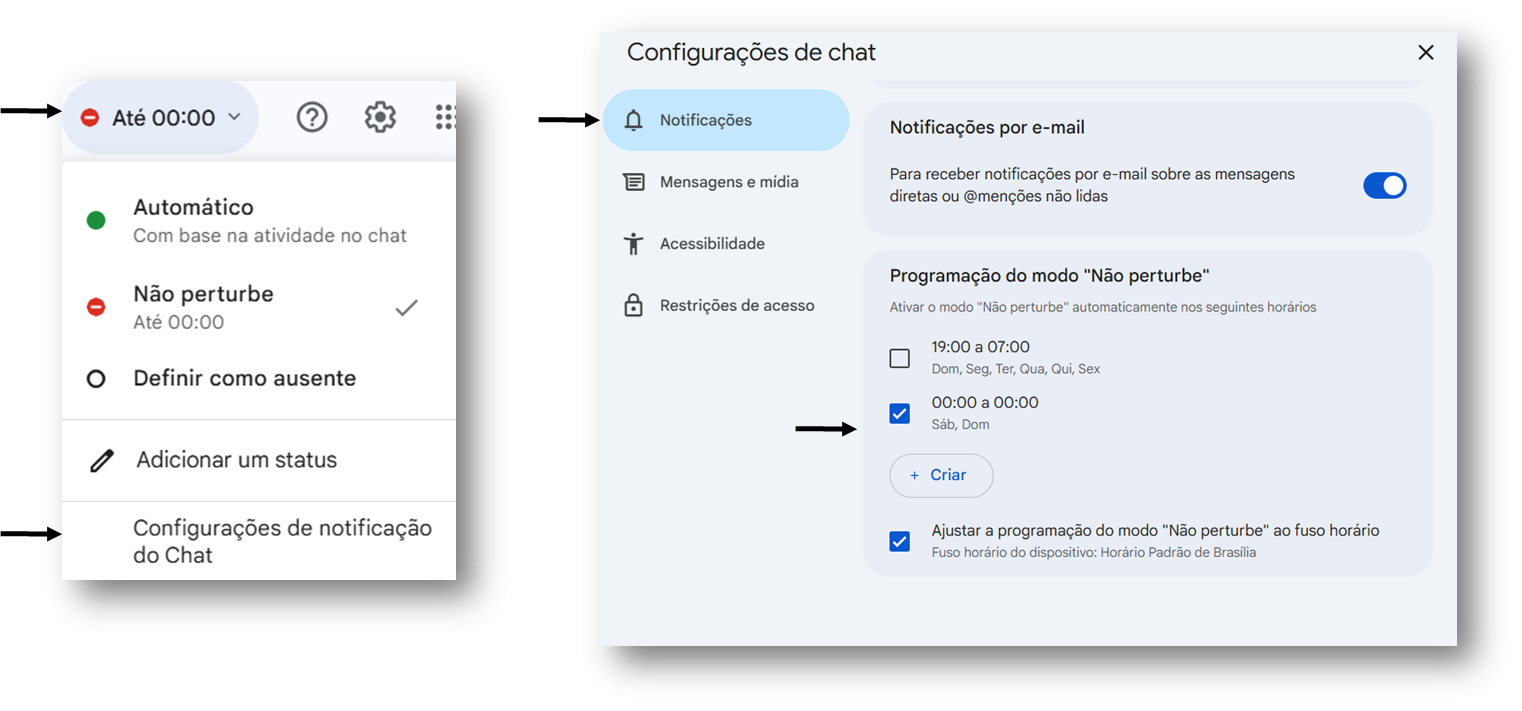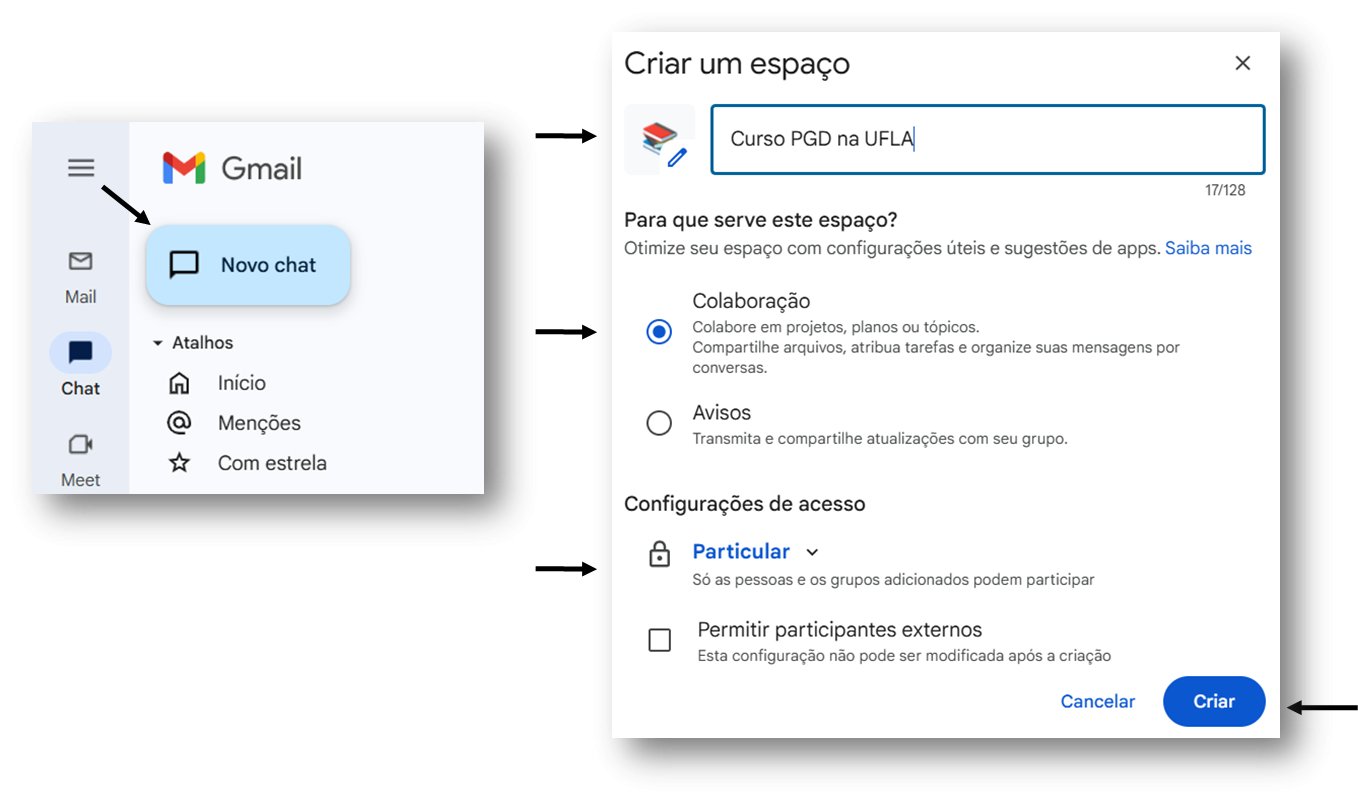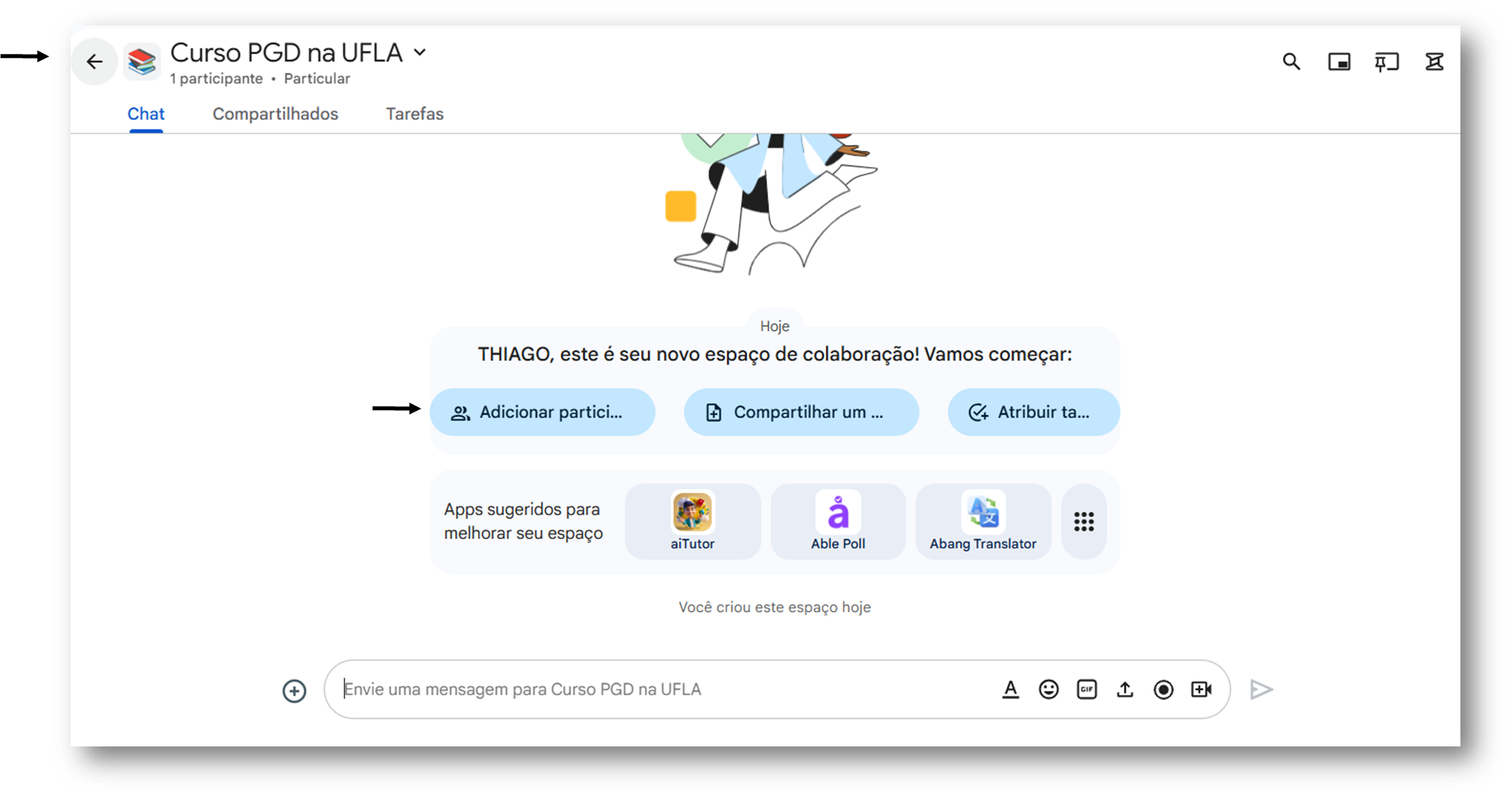E-mail Institucional e ferramentas de comunicação
O e-mail institucional da Universidade Federal de Lavras (UFLA) utiliza a plataforma do Google Workspace for Education, oferecendo contas de e-mail com domínio @ufla.br integradas aos serviços do Gmail.
Principais Características do E-mail Institucional da UFLA (Gmail)
- Domínio institucional: Os endereços seguem o formato nomeusuario@ufla.br.
- Acesso via Gmail: Pode ser acessado pelo site do Gmail (https://mail.google.com)
- Armazenamento na Nuvem: A conta inclui acesso ao Google Drive, Google Docs, Google Meet, e outros serviços do Google.
- Segurança e suporte: A DGTI gerencia as permissões e a segurança das contas.
A seguir serão listadas alguns recursos existentes que são úteis para facilitar a comunicação dos servidores:
Configurando sua assinatura de email
1- Acesse sua conta Gmail
-
Faça login em https://mail.google.com com seu e-mail institucional (exemplo@ufla.br).
2 - Abra as configurações
-
No canto superior direito, clique no ícone de engrenagem ⚙ e selecione "Ver todas as configurações".
3 - Vá até a seção de assinatura
-
Na aba "Geral", role para baixo até encontrar "Assinatura".
4 - Crie ou edite sua assinatura
-
Clique em "Criar nova" e digite o nome da assinatura.
-
No campo de edição, insira seu nome, cargo, telefone e outras informações desejadas. Você pode personalizar com negrito, cores, links e até imagens (como o logo da UFLA).
5 - Defina como padrão
-
Em "Padrão de assinatura", escolha se deseja que a assinatura seja aplicada automaticamente em novos e-mails e respostas/encaminhamentos.
6- Salve as alterações
-
Role até o final da página e clique em "Salvar alterações".
Pronto! Sua assinatura será adicionada automaticamente aos seus e-mails.
Caso deseje, você pode utilizar o exemplo abaixo adaptando com as suas informações:
Thiago Bellotti Furtado
Universidade Federal de Lavras - UFLA
Coordenadoria de Sistemas de Informação
CSII/DGTI/SGV
📞 (35) 9 9903-3199 | ✉️ thiagofurtado@ufla.br
🌐 www.ufla.br | www.dgti.ufla.br
<Seu nome completo em negrito>
Universidade Federal de Lavras - UFLA
<Nome da sua unidade>
<Sigla da sua unidade seguida das siglas das unidades superiores>
📞 telefone para contato | ✉️ email para contato
🌐 www.ufla.br | <site da sua unidades>
Qual a importância da assinatura de e-mail?
1. Profissionalismo e Identidade Corporativa
- Garante que seus e-mails tenham uma apresentação formal e padronizada.
- Representa a instituição (no caso, a UFLA) e reforça sua identidade visual.
2. Facilidade de Contato
- Inclui informações essenciais como nome, cargo, telefone e e-mail.
- Evita que os destinatários precisem procurar seus dados em outro lugar.
3. Credibilidade e Confiança
- Assinaturas institucionais transmitem seriedade e autenticidade.
- Quando enviadas de um e-mail oficial (@ufla.br), reforçam a legitimidade da mensagem.
4. Eficiência e Praticidade
- Economiza tempo ao adicionar seus dados automaticamente em cada e-mail.
- Permite incluir links úteis, como o site da instituição ou formulários importantes.
5. Possibilidade de Personalização e Divulgação
- Você pode incluir um logo da UFLA para reforçar a identidade visual.
- Links para redes sociais, agenda online ou até uma mensagem institucional podem ser adicionados.
Configurando a resposta automática de férias
1 - Acesse o Gmail
Faça login na sua conta (https://mail.google.com).
2 - Abra as Configurações
Clique no ícone ⚙️ (Engrenagem) no canto superior direito.
Selecione "Ver todas as configurações".
3 - Role até "Resposta automática de férias"
Vá até a aba "Geral" e encontre a seção "Resposta automática de férias".
4 - Ative a Resposta Automática
Marque a opção "Ativar resposta automática de férias".
Escolha as datas de início e término, e preencha o campo "Assunto" (Exemplo: Férias - 26/12/2024 a 24/01/2025).
5 - Personalize a Mensagem
No campo "Assunto", insira algo como: "Férias – Resposta Automática".
No campo "Mensagem", escreva um texto informando sua ausência.
Exemplo de mensagem:
"Olá,
Obrigado pelo seu contato! Estou de férias e retornarei no dia [data de retorno].
Para assuntos urgentes, entre em contato com [nome do colega/responsável] no e-mail [e-mail alternativo]."
6 - Salve as Alterações
Clique em "Salvar alterações" no final da página.
Configurando a programação do envio automático de e-mail
1 - Acesse o Gmail
Faça login na sua conta pelo site https://mail.google.com ou pelo app no celular.
2 - Clique em "Escrever"
No canto superior esquerdo, clique em "Escrever" para iniciar um novo e-mail.
3 - Preencha os dados do e-mail
Digite o destinatário, assunto e o conteúdo do e-mail normalmente.
4 - Clique na seta ao lado do botão "Enviar"
Em vez de clicar diretamente em "Enviar", clique na seta para baixo (⏷) ao lado do botão.
5 - Escolha "Agendar envio"
Clique em "Agendar envio" e selecione uma das opções sugeridas (amanhã, segunda-feira, etc.).
Para escolher uma data e horário específicos, clique em "Escolher data e horário" e selecione o momento exato em que deseja que o e-mail seja enviado.
6 - Confirme o agendamento
Depois de escolher a data e horário, clique em "Agendar envio".
Como Ver ou Cancelar um E-mail Agendado
- Vá até a pasta "Agendados" no menu lateral do Gmail.
- Clique no e-mail para visualizar os detalhes.
- Para cancelar ou editar, clique em "Cancelar envio" (o e-mail voltará para rascunho e poderá ser reprogramado).
Pronto! Após esses passos seu e-mail será enviado automaticamente na data e horário escolhidos. Essa função é útil para:
1 - Lembrar de enviar mensagens importantes.
2 - Programar e-mails que devem ser enviados em uma determinada data/horário.
3 - Evitar esquecimentos em horários estratégicos.
Configurando o Status do seu CHAT
1 - Abra o Gmail (https://mail.google.com) ou Google Chat.
2 - No canto superior direito, clique no ícone de status (🔵 Verde, 🟡 Amarelo, 🔴 Vermelho).
3 - Escolha um status:
✅ Disponível (Verde) → Você está ativo.
🟡 Ausente (Amarelo) → Informa que está longe do computador.
🔴 Não perturbe (Vermelho) → Bloqueia notificações para evitar interrupções.
📝 Definir status personalizado → Adicione uma mensagem personalizada e um tempo para expiração.
Configurar o status no Google Chat e Gmail é útil porque melhora a comunicação e a produtividade. Aqui estão os principais benefícios:
1. Indica sua Disponibilidade
- Permite que colegas saibam se você está disponível ou ocupado antes de enviar mensagens.
- Evita interrupções desnecessárias quando está concentrado ou em uma reunião.
2. Evita Notificações Quando Necessário
- O modo "Não Perturbe" pausa notificações, ajudando a manter o foco.
- Ideal para momentos de trabalho intenso ou reuniões importantes.
3. Melhora a Comunicação e a Colaboração
- Colegas podem planejar melhor quando entrar em contato com você.
- Se você define um status personalizado (ex.: "Volto às 14h"), evita mensagens repetitivas perguntando se está disponível.
Configurações de notificação do chat
É possível configurar a data e horário que você irá receber notificações do chat. Configurar as notificações do Google Chat corretamente ajuda a equilibrar foco e comunicação, evitando interrupções desnecessárias.
Dicas Extras:
- Você pode configurar notificações específicas para cada espaço clicando nos três pontos (⁝) ao lado do espaço e escolhendo "Gerenciar notificações".
- Modo "Não Perturbe" pausa notificações por um tempo determinado.
Criando espaços de comunicação
1 - Abra o Gmail (https://mail.google.com) ou o Google Chat.
2 - No menu lateral esquerdo, clique em "Chat" e depois em "Novo chat".
3 - Clique em "Criar espaço".
4 - Dê um nome para o espaço e adicione uma descrição (opcional).
5 - Escolha configurações:
-
🔘 Espaço particular (apenas convidados podem entrar)
-
🔘 Espaço Universidade Federal de Lavras (todos da UFLA podem ver e participar)
6 - Adicione membros digitando os e-mails das pessoas que devem participar.
7 - Clique em "Criar".