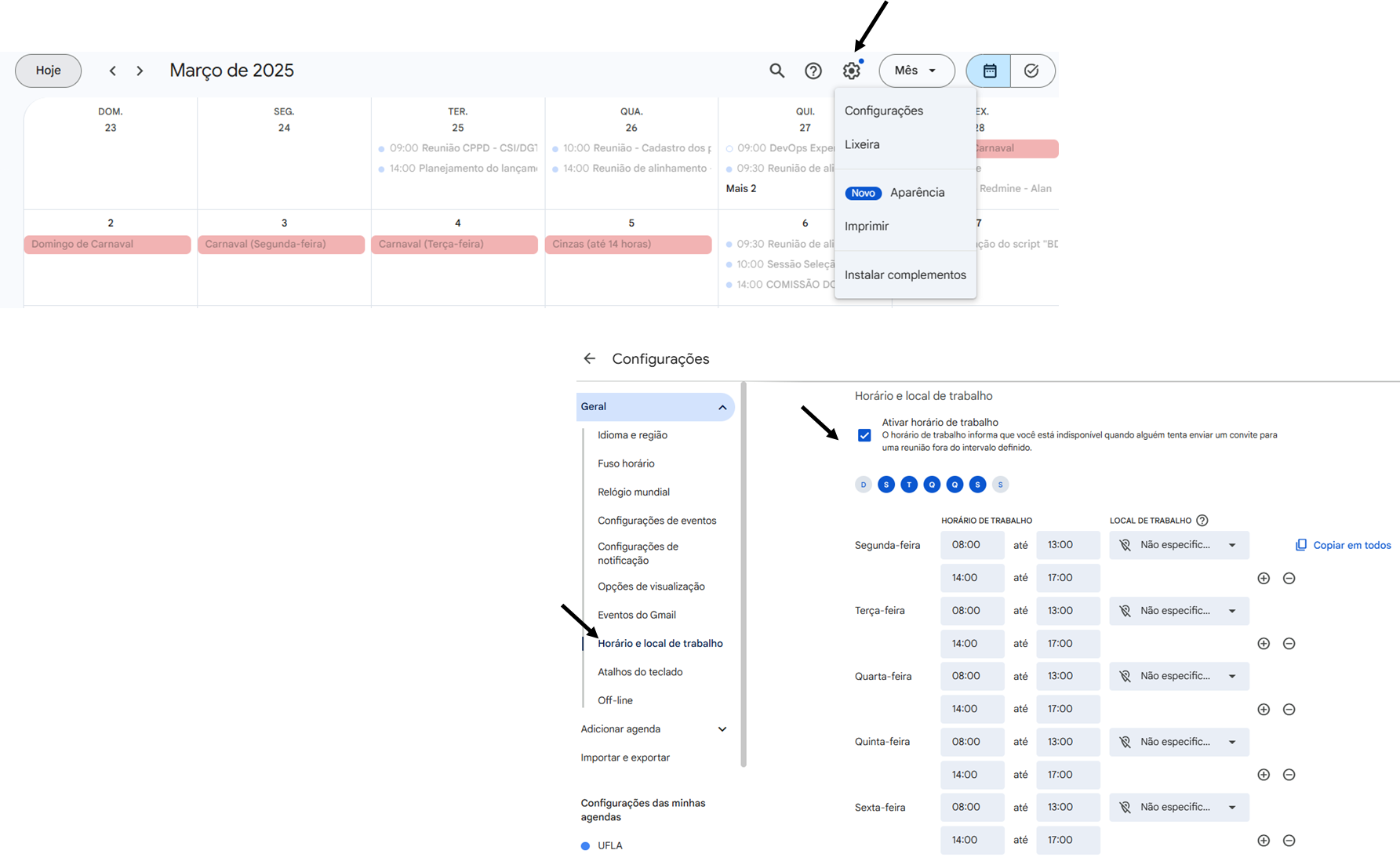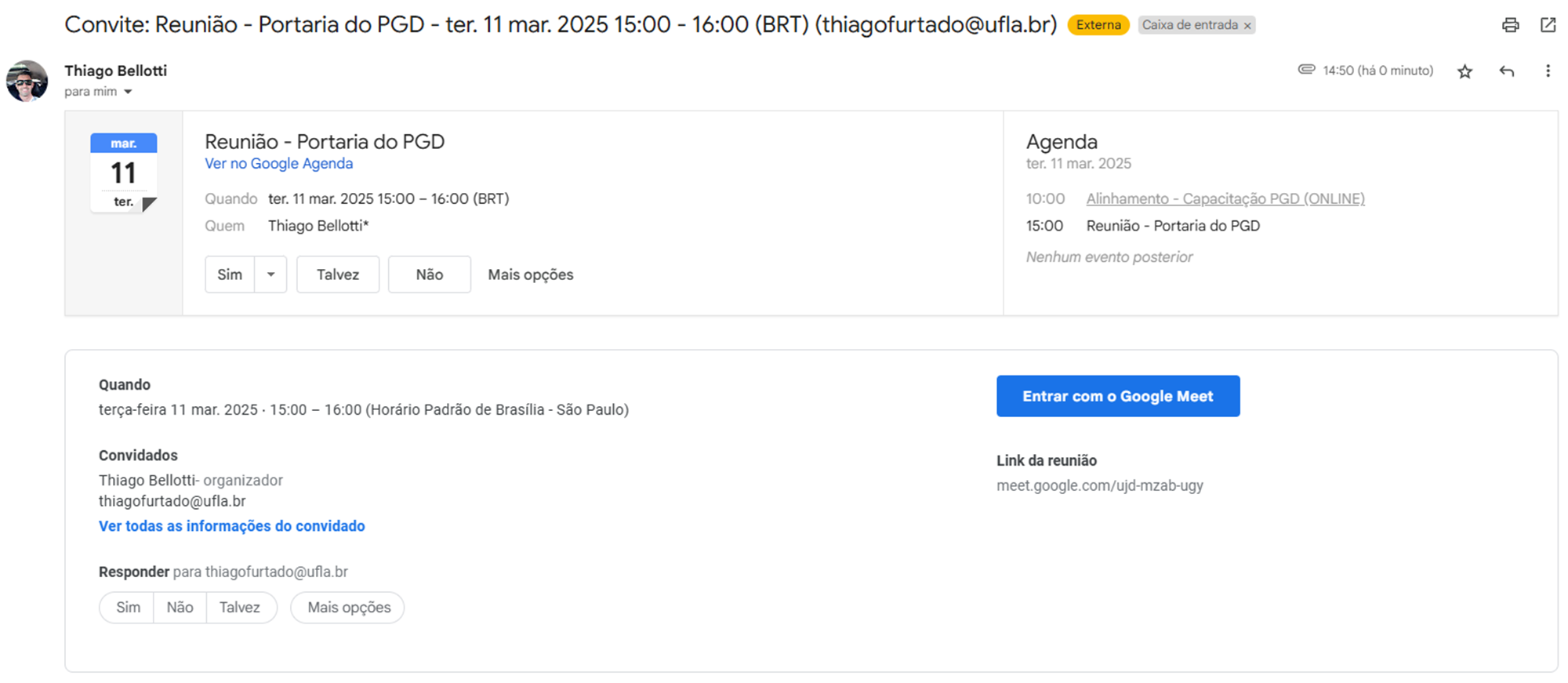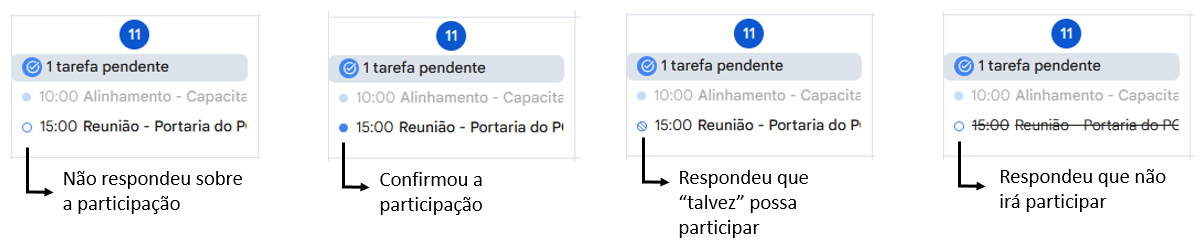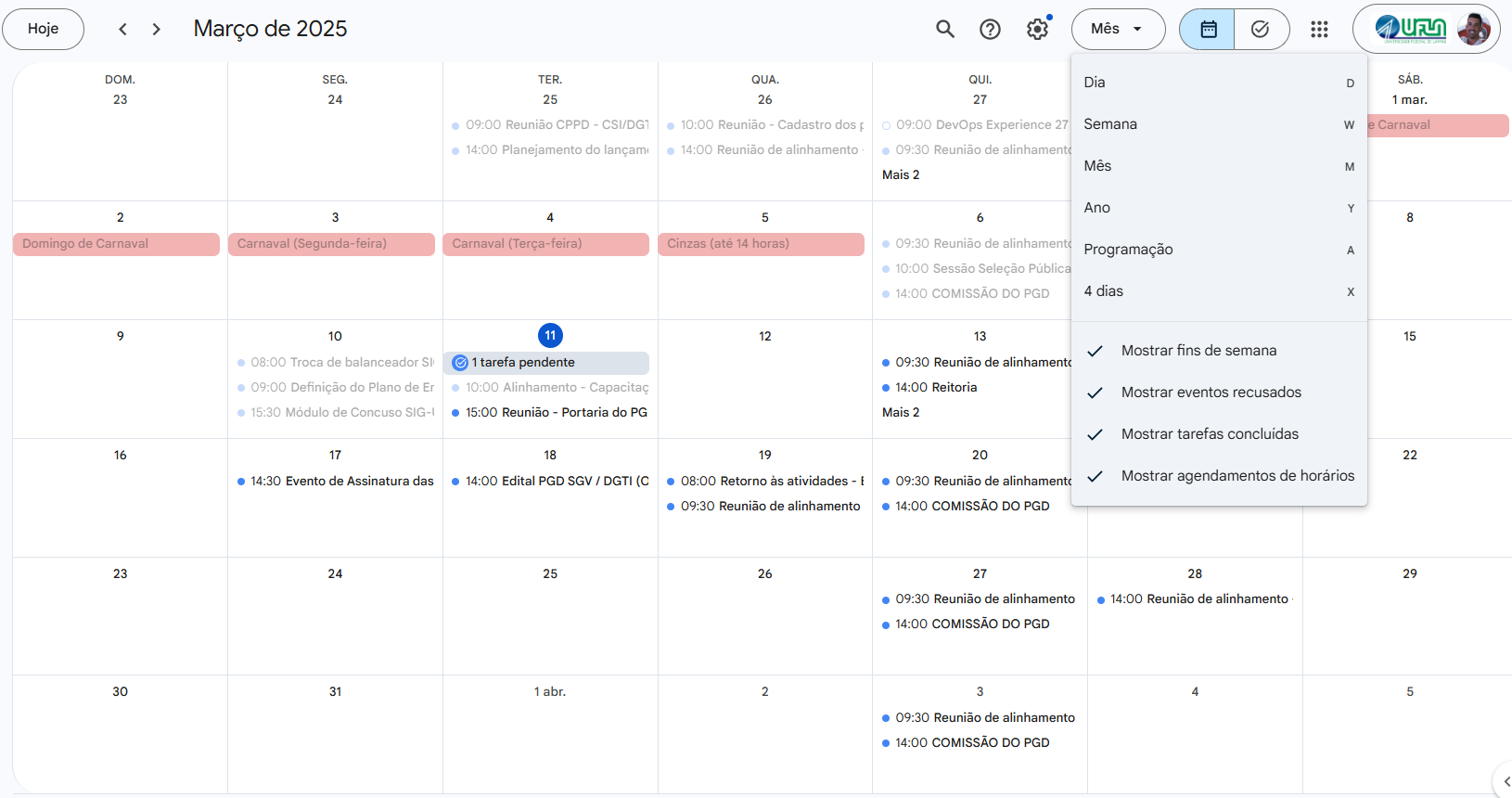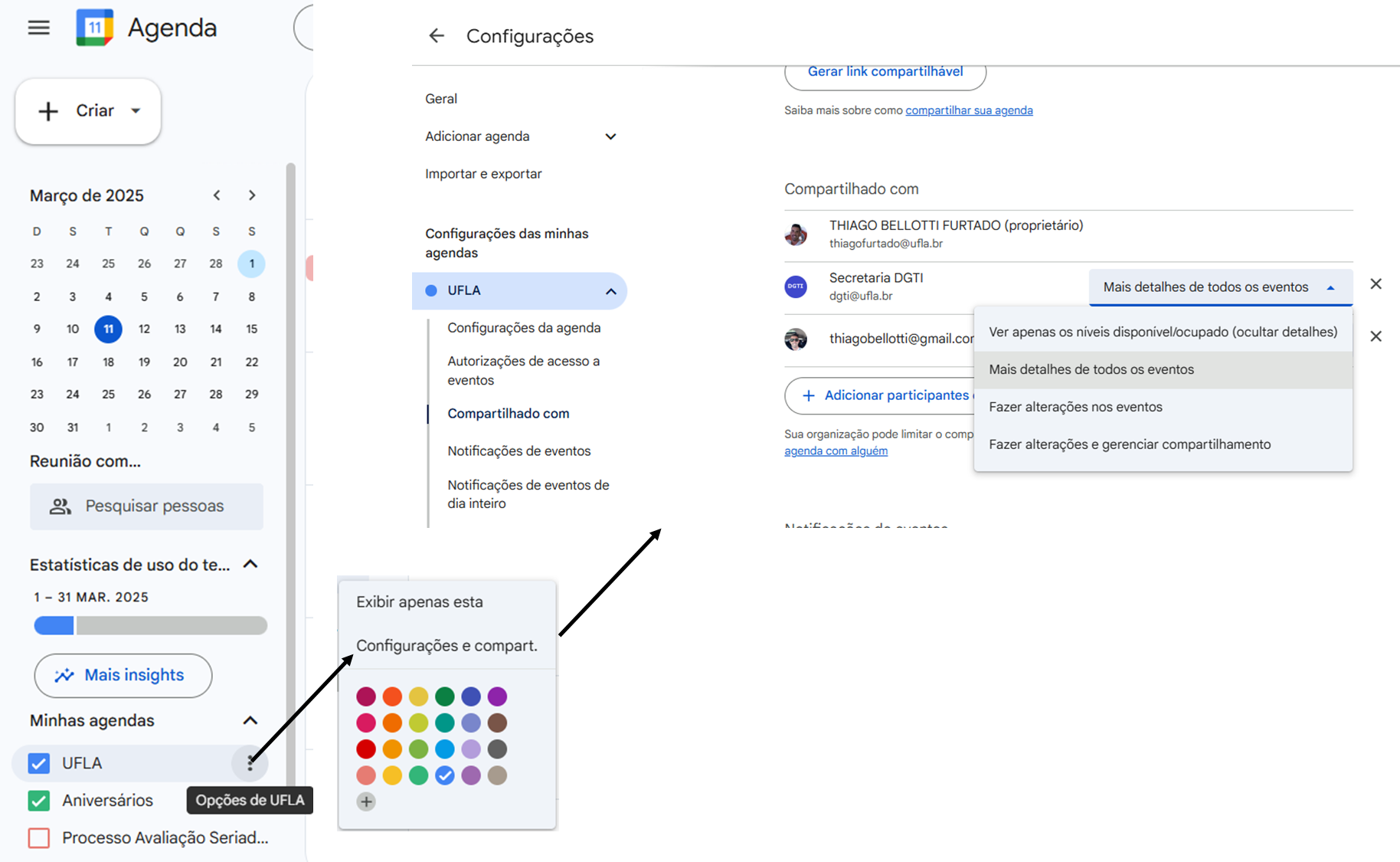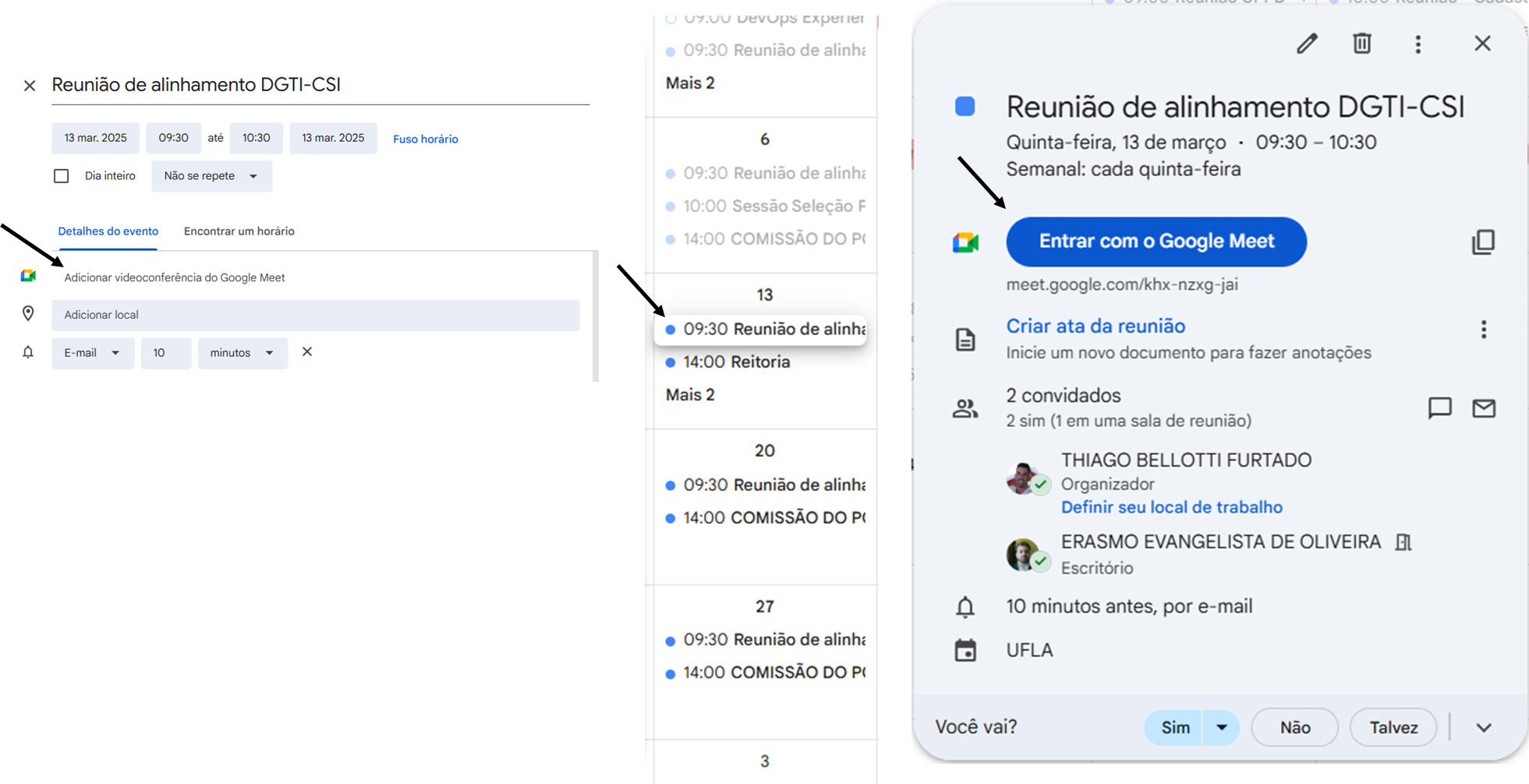Google Agenda
O Google Agenda (também conhecido como Google Calendar) é uma ferramenta de calendário digital desenvolvida pelo Google. Ele permite que você crie, visualize e gerencie seus compromissos, eventos e lembretes de forma fácil e eficiente. A principal vantagem do Google Agenda é sua integração com outros serviços do Google, como o Gmail, o Google Meet e o Google Drive, o que facilita o gerenciamento de suas atividades diárias e a colaboração com outras pessoas.
A utilização do Google Agenda na Universidade Federal de Lavras (UFLA) pode ser extremamente importante e útil para auxiliar na organização do trabalho e tornar mais eficiente a comunicação entre os servidores.
Por exemplo, é possível agendar reuniões, evitando conflitos de horário de forma simples, sem a necessidade de enviar vários e-mails para tentar marcar uma reunião. É possível verificar a disponibilidade de dia e horário de cada participante da reunião. Para que isso seja possível é importante que toda a equipe realize a configuração da sua agenda institucional. As etapas para realizar essas e outras operações serão explicadas abaixo.
Principais Características do Google Agenda:
-
Configurando seu horário de trabalho na agenda institucional:
- Você pode definir seu horário de trabalho, para que outros vejam quando você está disponível ou ocupado.
- O Google Agenda também pode adicionar automaticamente feriados regionais ou nacionais ao seu calendário.
-
Criação de Eventos e Compromissos:
- Você pode criar eventos ou compromissos com data, hora e descrição.
- Adicionar convidados ao evento e compartilhar o evento com outras pessoas.
-
Notificações e Lembretes:
- Defina lembretes para eventos para ser notificado antes de cada compromisso.
- Pode ser configurado para enviar notificações via e-mail ou na tela do celular.
-
Integração com o Gmail:
- O Google Agenda pode automaticamente criar eventos a partir de convites que você recebe no Gmail, como reuniões ou compromissos de viagem.
-
Visualização de Agenda:
- Oferece várias formas de visualização: diário, semanal, mensal e agenda.
- Facilita a organização e visualização dos compromissos de acordo com a sua preferência.
-
Sincronização em Vários Dispositivos:
- O Google Agenda sincroniza automaticamente entre todos os dispositivos em que você estiver logado com a sua conta Google, como celular, computador ou tablet.
-
Compartilhamento de Calendários:
- Você pode compartilhar seu calendário com outras pessoas, como colegas de trabalho, amigos ou familiares, para que eles saibam seus compromissos.
- Permite definir permissões para que outros apenas visualizem ou editem seu calendário.
-
Integração com o Google Meet:
- Ao criar eventos no Google Agenda, é possível adicionar links de videoconferências do Google Meet para facilitar a participação à distância.
Configurando seu horário de trabalho na agenda institucional:
-
Acesse o Google Calendar:
- Abra seu navegador e vá até Google Calendar.
- Faça login com sua conta Google, se necessário.
-
Abra as Configurações do Google Calendar:
- No canto superior direito, clique no ícone de engrenagem (⚙️) para abrir o menu de configurações.
- Selecione a opção "Configurações" no menu.
-
Acesse as Configurações de Horário de Trabalho:
- No menu à esquerda, role para baixo até encontrar a seção "Horário de Trabalho".
- Clique em "Horário de Trabalho" para acessar as opções de configuração.
-
Ative o Horário de Trabalho:
- Marque a caixa que diz "Ativar horário de trabalho" (se ainda não estiver marcada).
-
Defina os Dias e Horários:
- Agora, você pode ajustar seus horários de trabalho para cada dia da semana.
- Clique sobre o dia e defina o intervalo de tempo em que você está disponível.
- Exemplo: Se você trabalha de segunda a sexta, das 9h às 18h, ajuste para esses horários.
- Para cada dia, basta selecionar as horas de início e fim.
- Agora, você pode ajustar seus horários de trabalho para cada dia da semana.
-
Salvar as Configurações:
- As mudanças serão salvas automaticamente, então não há necessidade de clicar em "salvar". Quando você terminar de ajustar os horários, pode fechar a janela de configurações.
-
Visualização do Horário de Trabalho:
- Quando você definir o horário de trabalho, o Google Calendar passará a destacar os horários em que você está disponível.
- Além disso, outras pessoas que tiverem permissão para visualizar sua agenda também verão quando você está disponível ou ocupado.
Criação de Eventos e Compromissos:
1. Acesse o Google Agenda
2. Escolha a Data e Hora do Evento
-
No Google Agenda, você verá uma visão do mês, semana ou dia.
-
Para criar um evento:
-
Clique no horário específico na data desejada no calendário. Por exemplo, se você quiser criar um evento para as 14h de uma terça-feira, clique nesse horário.
-
Ou, clique no botão "+ Criar" (geralmente localizado no canto superior esquerdo) para abrir a janela de criação de evento.
-
3. Preencha as Informações do Evento
Uma janela de criação de evento será aberta, e você poderá adicionar as seguintes informações:
-
Título do Evento: No campo "Adicionar título", insira o nome ou descrição do evento (por exemplo: "Reunião de Trabalho", "Consulta Médica", "Almoço com Amigos").
-
Data e Hora:
-
O Google Agenda geralmente preenche automaticamente a data e hora em que você clicou, mas você pode ajustar conforme necessário.
-
Caso o evento dure mais de uma hora, clique na caixa de horário e altere a hora de término.
-
-
Descrição (opcional):
-
No campo "Adicionar descrição", você pode escrever detalhes sobre o evento, como uma agenda da reunião, objetivos ou informações adicionais.
-
-
Localização (opcional):
-
No campo "Adicionar local", você pode digitar o local do evento (exemplo: "Escritório Central" ou o endereço físico de onde o evento ocorrerá).
-
Caso seja uma reunião virtual, você pode adicionar o link do Google Meet ou de outra plataforma de videoconferência.
-
-
Adicionar Convidados:
-
No campo "Convidar pessoas", digite o e-mail de pessoas que você deseja convidar para o evento.
-
As pessoas que você convidar receberão um convite por e-mail e poderão aceitar ou recusar o evento.
-
-
Notificações:
-
O Google Agenda permite adicionar lembretes ou notificações. Você pode escolher receber um lembrete minutos, horas ou dias antes do evento.
-
No campo "Adicionar notificação", você pode configurar a quantidade de tempo antes do evento que deseja ser lembrado.
-
4. Escolher a Frequência (Caso seja um Evento Recorrente)
-
Se o evento for recorrente (por exemplo, uma reunião que ocorre toda semana ou todo mês), clique em "Não se repete" e selecione a frequência do evento, como:
-
Diariamente, semanalmente, mensalmente ou personalizado.
-
5. Configurações Adicionais (opcional)
-
Adicionar uma Videochamada: Se você deseja realizar o evento virtualmente, você pode adicionar uma videochamada do Google Meet clicando em "Adicionar videoconferência do Google Meet".
-
Escolher o status do evento: Defina se o evento é "Livre", "Ocupado", "Tentando aceitar" ou "Fora do escritório", o que pode ajudar outras pessoas a saberem sua disponibilidade.
-
Definir cor: Você pode personalizar a cor do evento, para facilitar a visualização e a diferenciação de eventos.
6. Salvar o Evento
-
Após preencher as informações do evento, clique em "Salvar".
-
Se você convidou outras pessoas, será perguntado se deseja enviar os convites por e-mail. Clique em "Enviar" para enviar o convite.
Dicas Importantes:
-
Eventos de Dia Inteiro: Se o evento for durante o dia inteiro, você pode marcar a opção "Dia Inteiro", e ele será exibido no topo da sua agenda sem a necessidade de horário específico.
-
Eventos Com Vários Convidados: Ao adicionar convidados, você pode ver se eles aceitaram ou recusaram o convite diretamente no evento.
-
Editar ou Excluir Eventos: Para editar ou excluir um evento, basta clicar sobre ele na sua agenda e escolher as opções de editar ou excluir.
Notificações e lembretes:
1. Acesse o Google Agenda
2. Crie ou Abra um Evento
-
Criar um novo evento:
-
Clique no botão "+ Criar" no canto superior esquerdo ou clique em qualquer horário disponível no calendário para abrir a janela de criação de evento.
-
-
Ou abra um evento já existente:
-
Se você já tem um evento agendado, clique sobre ele no calendário para abrir as informações.
-
3. Adicione o Evento e Preencha as Informações Básicas
-
Complete os campos obrigatórios, como o título do evento, data e hora.
-
Se desejar, adicione detalhes como local, descrição e convidados.
4. Adicionar Notificações e Lembretes
-
Dentro da janela de criação ou edição do evento, procure pela seção "Notificações". Ela fica localizada mais abaixo na página, sob os campos de data e hora.
-
Para adicionar uma notificação:
-
Clique em "Adicionar notificação".
-
Escolha se quer ser notificado por notificação (na tela do dispositivo) ou por e-mail.
-
Selecione o tempo de antecedência para o lembrete. Você pode escolher minutos, horas, dias ou semanas antes do evento.
-
Exemplo: Se você precisa de um lembrete 30 minutos antes da reunião, selecione "30 minutos" no campo da notificação.
-
-
-
Adicionar múltiplos lembretes:
-
Você pode adicionar vários lembretes para o mesmo evento. Por exemplo, uma notificação 1 hora antes e outra 10 minutos antes. Basta clicar novamente em "Adicionar notificação" e configurar conforme desejar.
-
5. Escolha a Frequência do Lembrete (Opcional)
-
Se você deseja adicionar lembretes recorrentes para eventos repetitivos (como aulas ou reuniões semanais), é possível configurar uma recorrência para o evento. Por exemplo:
-
Se você tem uma reunião semanal e quer ser lembrado a cada vez que o evento ocorrer, configure a recorrência e adicione um lembrete para que ele se repita a cada encontro.
-
6. Salvar o Evento
-
Depois de definir as notificações e lembretes, clique em "Salvar".
-
Se o evento tem convidados, será perguntado se você deseja enviar convites para eles. Clique em "Enviar" para que os convites, junto com as notificações, sejam enviados.
Integração com o Gmail:
A integração entre o Google Agenda e o Gmail permite que você gerencie eventos diretamente a partir de e-mails recebidos no seu Gmail. Isso facilita o agendamento de compromissos, como reuniões, viagens e eventos, sem a necessidade de inserir manualmente todas as informações no calendário.
Como Funciona a Integração entre o Google Agenda e o Gmail:
1. Detecção Automática de Convites
Quando você recebe um e-mail no Gmail com informações sobre um evento, como uma reunião, compromisso de viagem ou qualquer outro tipo de evento que tenha data, hora e local, o Google Agenda pode automaticamente criar um evento para você com base nos detalhes do e-mail.
Por exemplo, se você receber um e-mail de confirmação de voo ou convite para uma reunião, o Google Agenda irá extrair automaticamente as informações relevantes (data, hora, local e descrição) e criar o evento correspondente.
2. Como o Google Agenda Cria o Evento a Partir do Gmail:
-
Convites para reuniões: Se alguém enviar um convite de reunião (por exemplo, uma reunião via Google Meet ou Zoom), o Gmail detecta o convite e oferece a opção de adicionar esse evento automaticamente ao seu Google Agenda.
-
Detalhes de viagem: O Google Agenda pode detectar informações como voos, reservas de hotéis e eventos de viagem presentes no e-mail, como um bilhete de avião, e automaticamente adicionar esses eventos ao seu calendário.
3. Como Visualizar e Editar os Eventos Criados Automaticamente:
-
Após o e-mail ser detectado, o evento será adicionado ao seu Google Agenda de forma automática (geralmente com o título do evento, data, hora e outras informações importantes).
-
Para visualizá-lo, basta acessar o Google Agenda e o evento estará lá, pronto para ser editado, se necessário.
-
Caso o evento precise de ajustes (por exemplo, se a data ou hora foi interpretada incorretamente), você pode facilmente editar o evento diretamente no Google Agenda.
OBS: Ao receber o convite para uma reunião, no corpo do e-mail você terá acesso a um botão para informar se irá participar da reunião.
De acordo com a opção escolhida (SIM, TALVEZ, NÃO) será exibido na sua agenda uma das 4 situações, conforme imagem abaixo:
Visualização da Agenda:
Para acessar os diferentes tipos de visualização no Google Agenda, siga estes passos:
-
Acesse o Google Agenda
- No navegador, vá para Google Agenda.
- No celular, abra o aplicativo Google Agenda.
-
Escolha o tipo de visualização
- No canto superior direito, clique no botão de visualização (pode estar como "Mês", "Semana" etc.).
- Escolha entre as opções disponíveis:
- Dia → Exibe os compromissos de um único dia.
- Semana → Mostra todos os eventos da semana.
- Mês → Exibe um calendário mensal completo.
- Ano → Permite visualizar eventos distribuídos ao longo do ano.
- Agenda → Lista os eventos em ordem cronológica.
- Personalizada → Configurável para exibir um período específico.
Abaixo segue um exemplo de visualização por Mês. Esse tipo de visualização é mais interessante quando você precisa, por exemplo, verificar em qual data tem disponibilidade de horário para reuniões/eventos.
Sincronização em vários dispositivos:
A sincronização do Google Agenda permite acessar seus eventos de qualquer dispositivo conectado à sua conta Google. Isso garante que todas as alterações feitas em um dispositivo sejam atualizadas automaticamente nos outros.
Como Funciona a Sincronização?
-
Baseado na Conta Google → Todos os eventos e compromissos ficam armazenados na nuvem e vinculados à sua conta.
-
Atualização em Tempo Real → Qualquer alteração feita no celular, tablet ou computador é refletida instantaneamente em outros dispositivos.
-
Sincronização Automática → Por padrão, o Google Agenda sincroniza os eventos automaticamente ao se conectar à internet.
Compartilhamento de Calendários:
O Google Agenda permite compartilhar uma agenda com outras pessoas, facilitando a colaboração e o agendamento de compromissos.
-
Acesse o Google Agenda
- Vá para Google Agenda.
- Faça login na sua conta Google, se necessário.
-
Escolha a Agenda para Compartilhar
- No lado esquerdo da tela, encontre "Minhas agendas".
- Passe o mouse sobre a agenda desejada, clique nos três pontos (⋮) e selecione "Configurações e compartilhamento".
-
Adicionar Pessoas para Compartilhar
- Role até a seção "Compartilhar com".
- Clique em "Adicionar participantes e grupos".
- Digite o e-mail das pessoas com quem deseja compartilhar a agenda.
-
Definir Permissões de Acesso
Escolha o nível de acesso da pessoa:- Ver apenas disponível/ocupado → A pessoa verá apenas se você está ocupado, sem detalhes dos eventos.
- Mais detalhes de todos os eventos → A pessoa poderá ver os títulos, horários e descrições dos eventos.
- Fazer alterações nos eventos → Permite que a pessoa edite eventos existentes.
- Fazer alterações e gerenciar compartilhamento → Dá controle total sobre a agenda, permitindo editar eventos e adicionar/remover pessoas.
-
Enviar o Convite
- Clique em "Enviar".
- A pessoa receberá um e-mail com um convite para acessar a agenda.
Integração com o Google Meet:
A integração do Google Agenda com o Google Meet permite criar e acessar reuniões online diretamente dos eventos agendados.
-
Acesse o Google Agenda
- Vá para Google Agenda.
- Faça login na sua conta Google.
-
Criar um Novo Evento
- Clique no botão "+" (Criar) no canto superior esquerdo.
- Adicione um título para a reunião.
- Defina a data e o horário do evento.
-
Adicionar o Google Meet à Reunião
- Clique em "Adicionar videoconferência do Google Meet".
- Um link da reunião será gerado automaticamente.
-
Convidar Participantes
- No campo "Adicionar convidados", insira os e-mails dos participantes.
- Defina as permissões dos convidados (modificar evento, ver lista de convidados etc.).
-
Salvar e Enviar Convites
- Clique em "Salvar".
- Escolha a opção "Enviar convites por e-mail" para notificar os participantes.
Acessando a Reunião pelo Google Agenda
- Abra o Google Agenda.
- Clique no evento com o link do Google Meet.
- Toque em "Participar com Google Meet" para entrar na reunião.