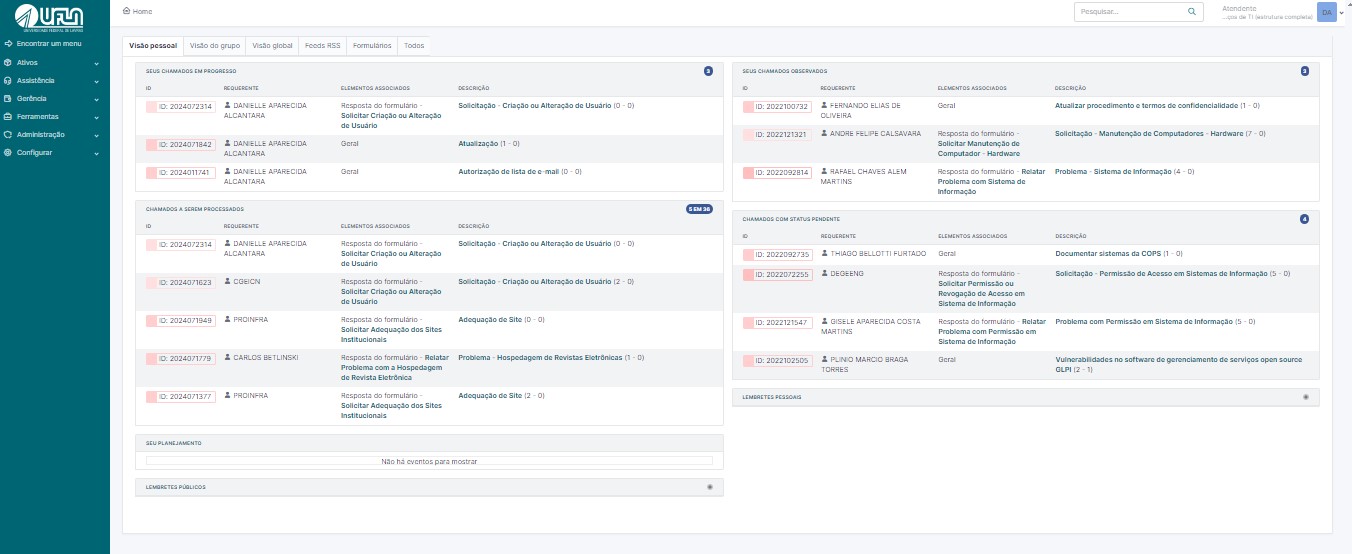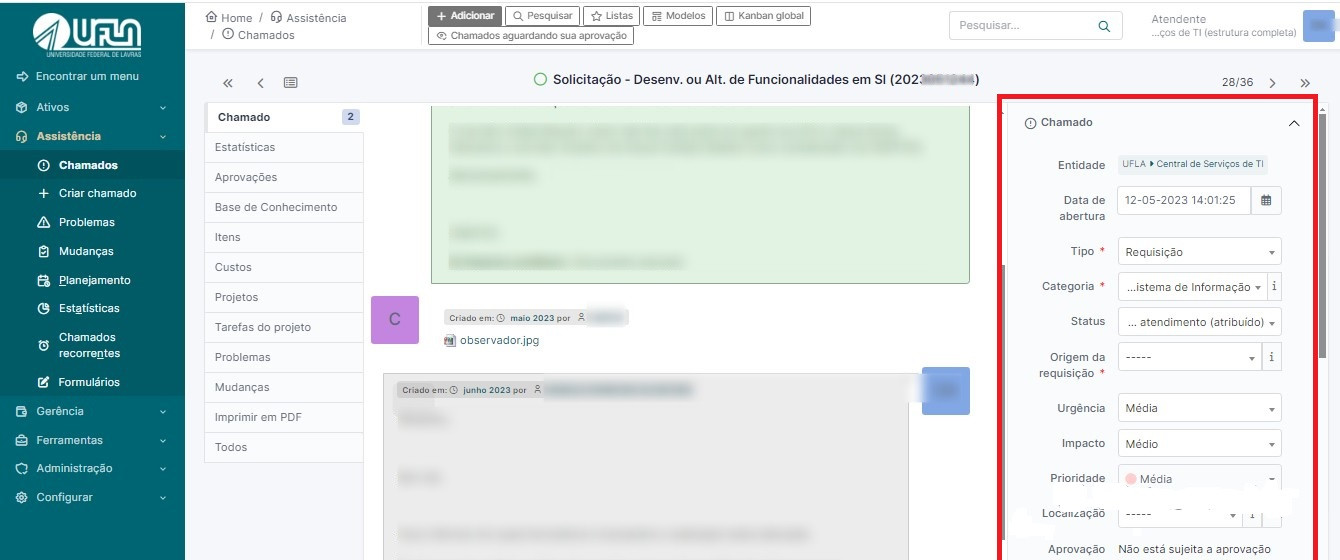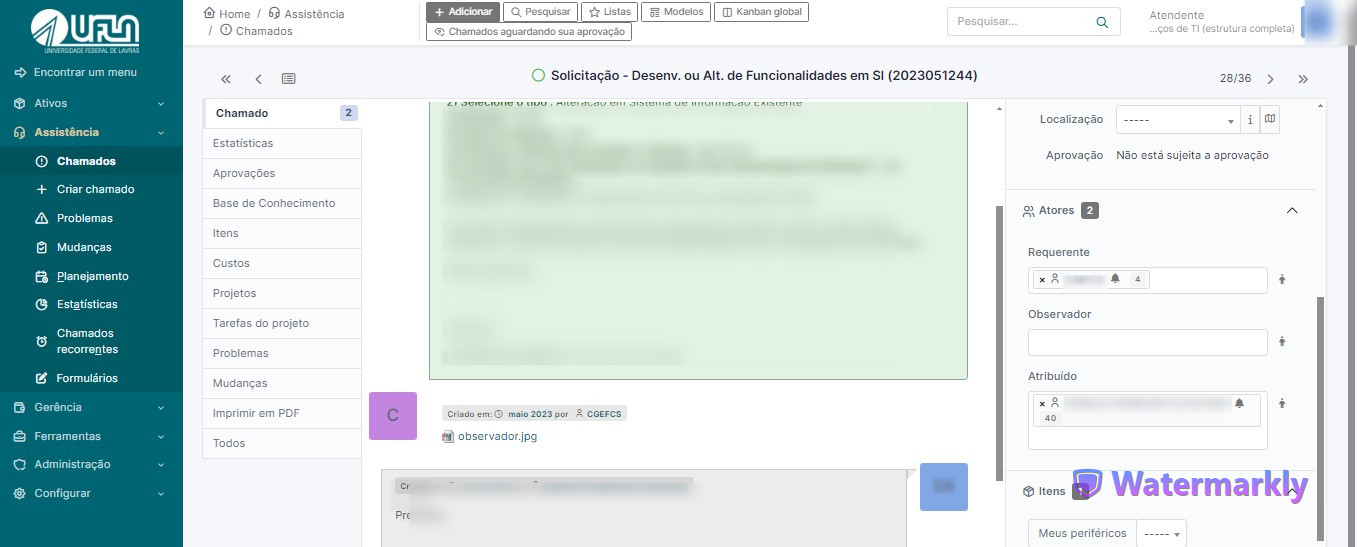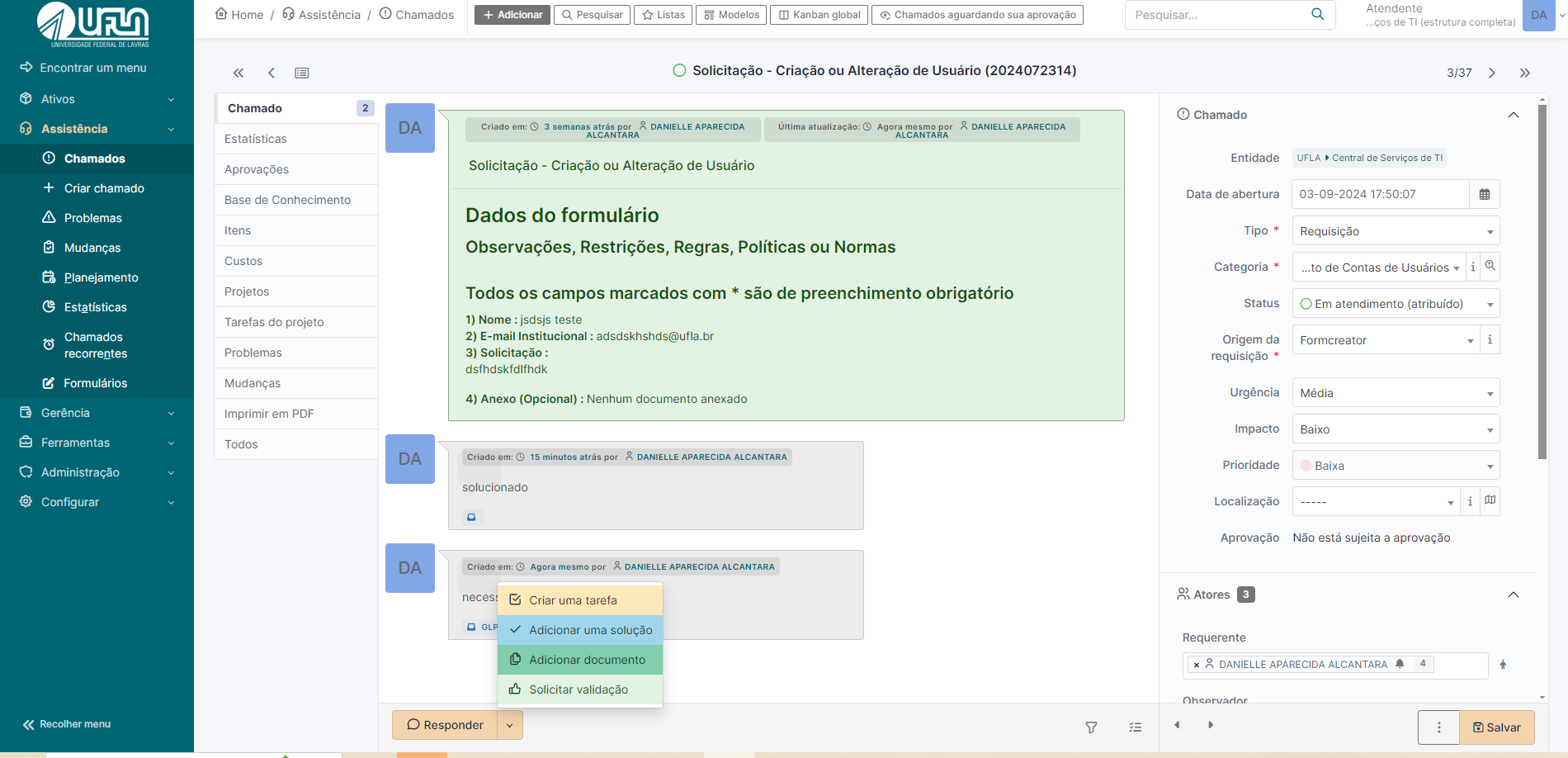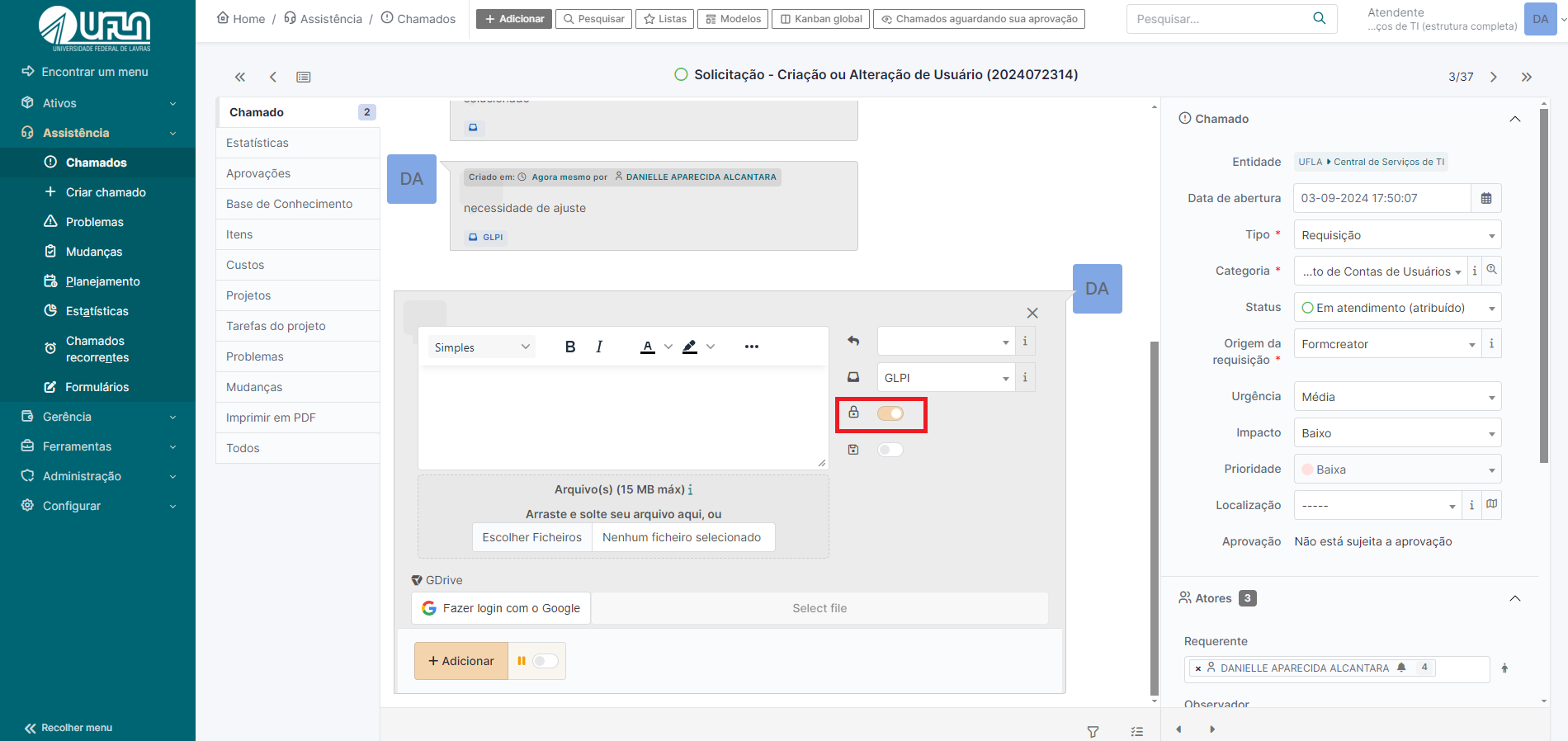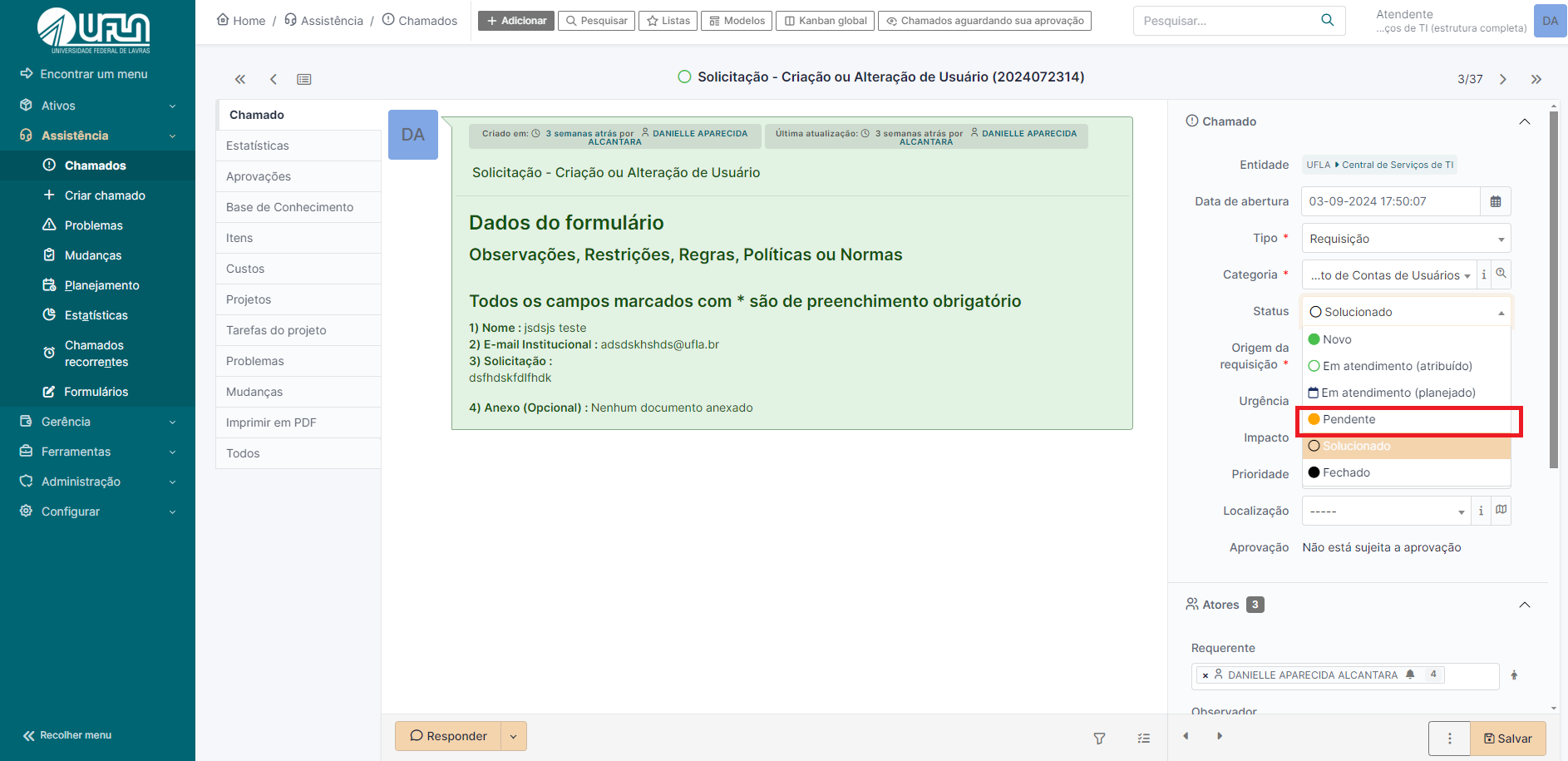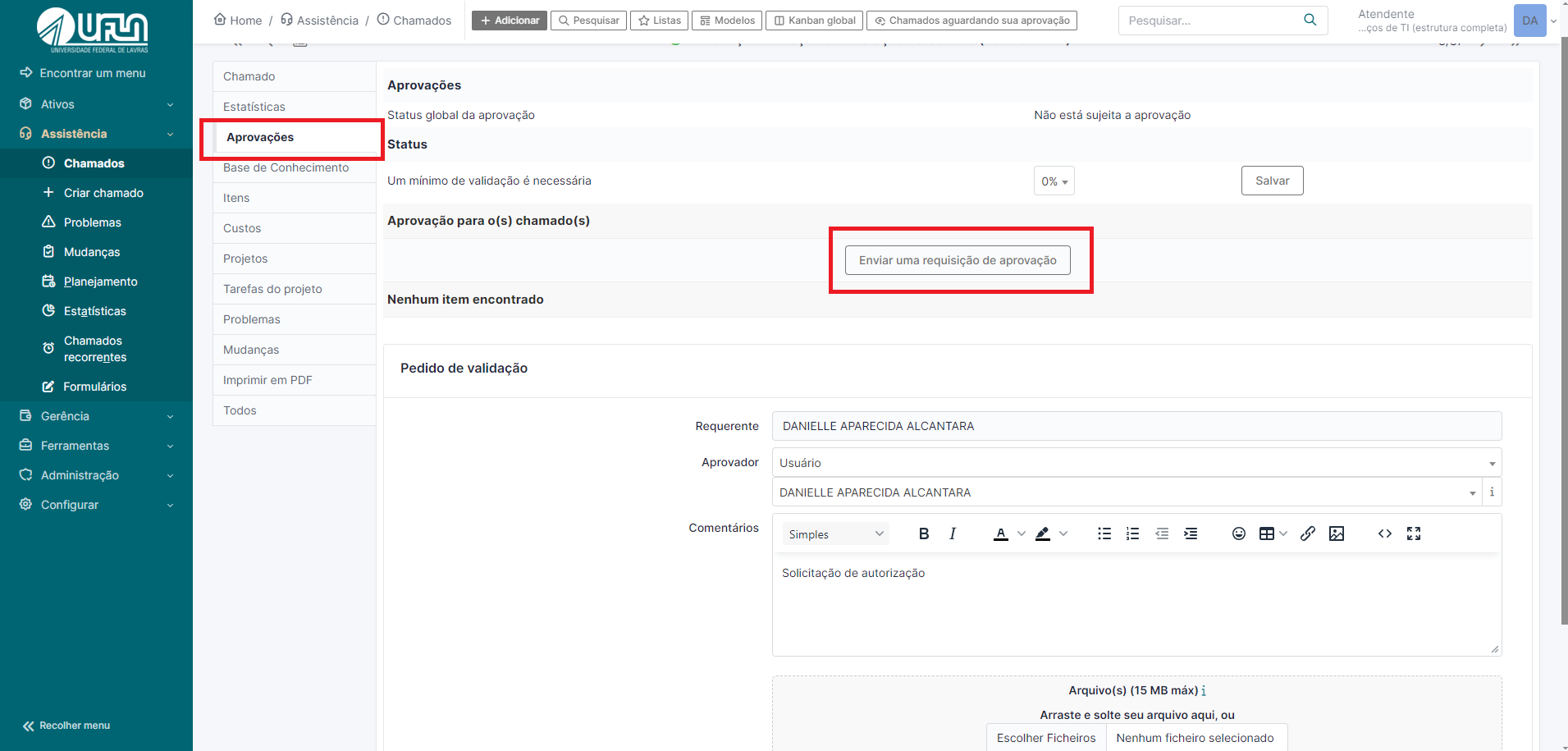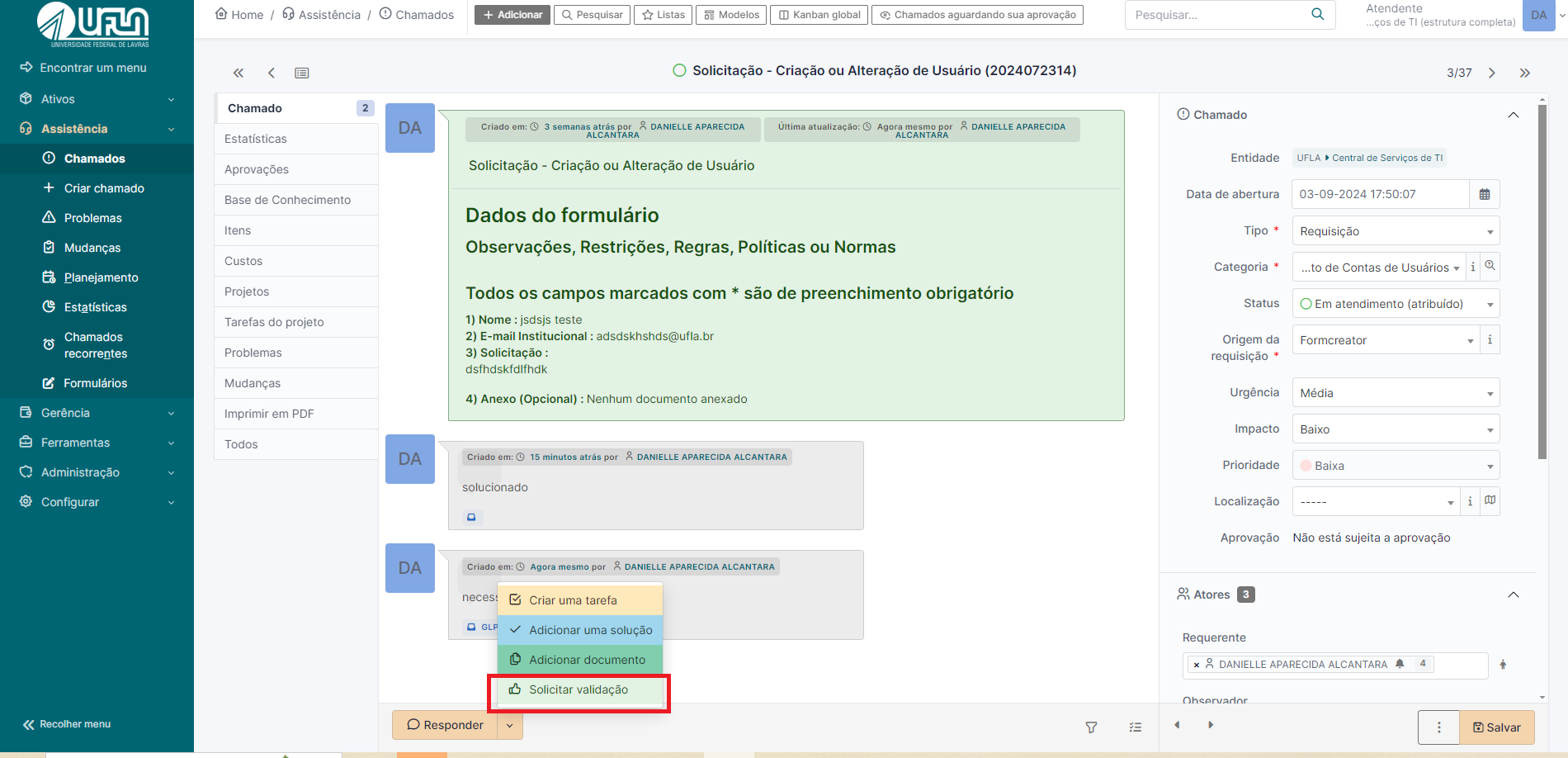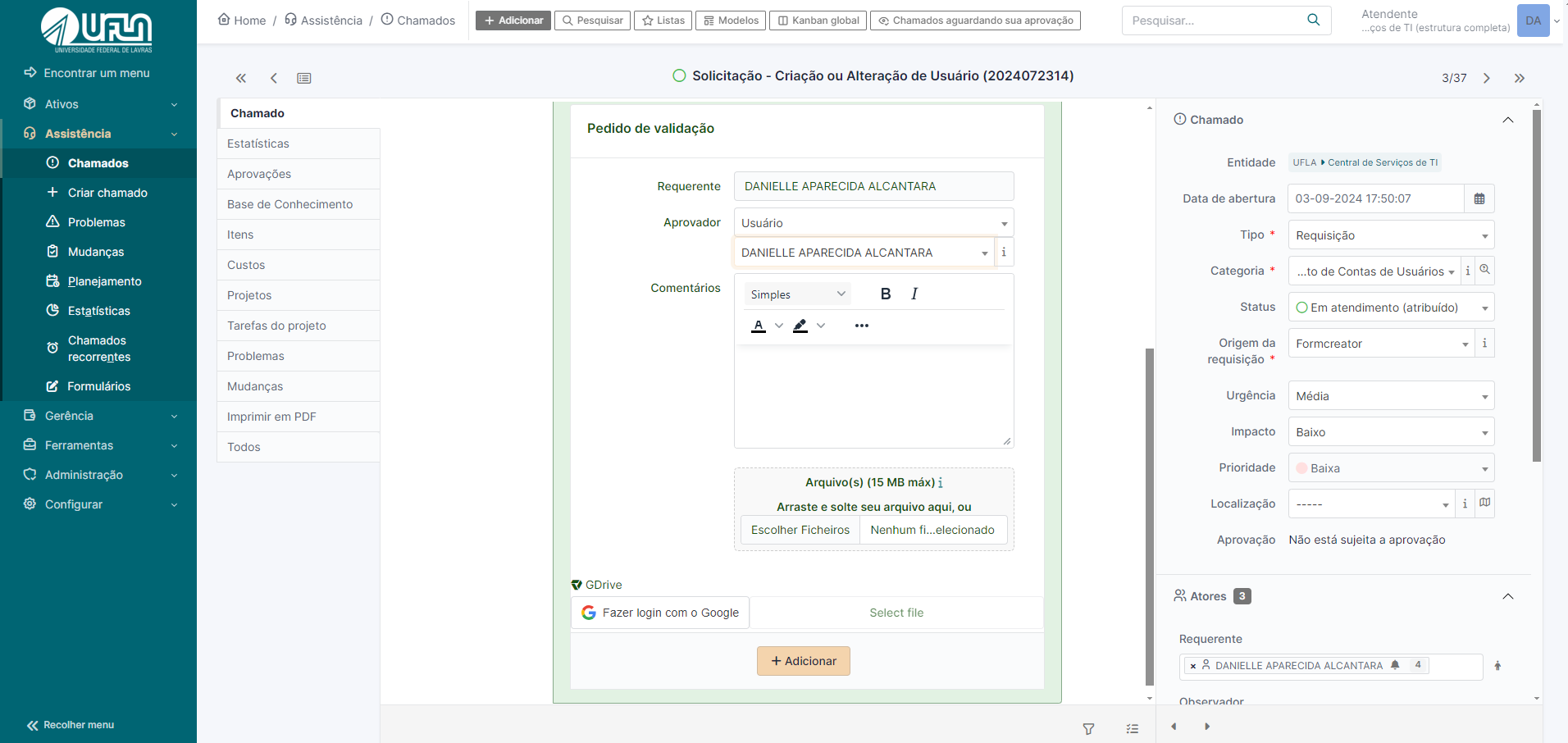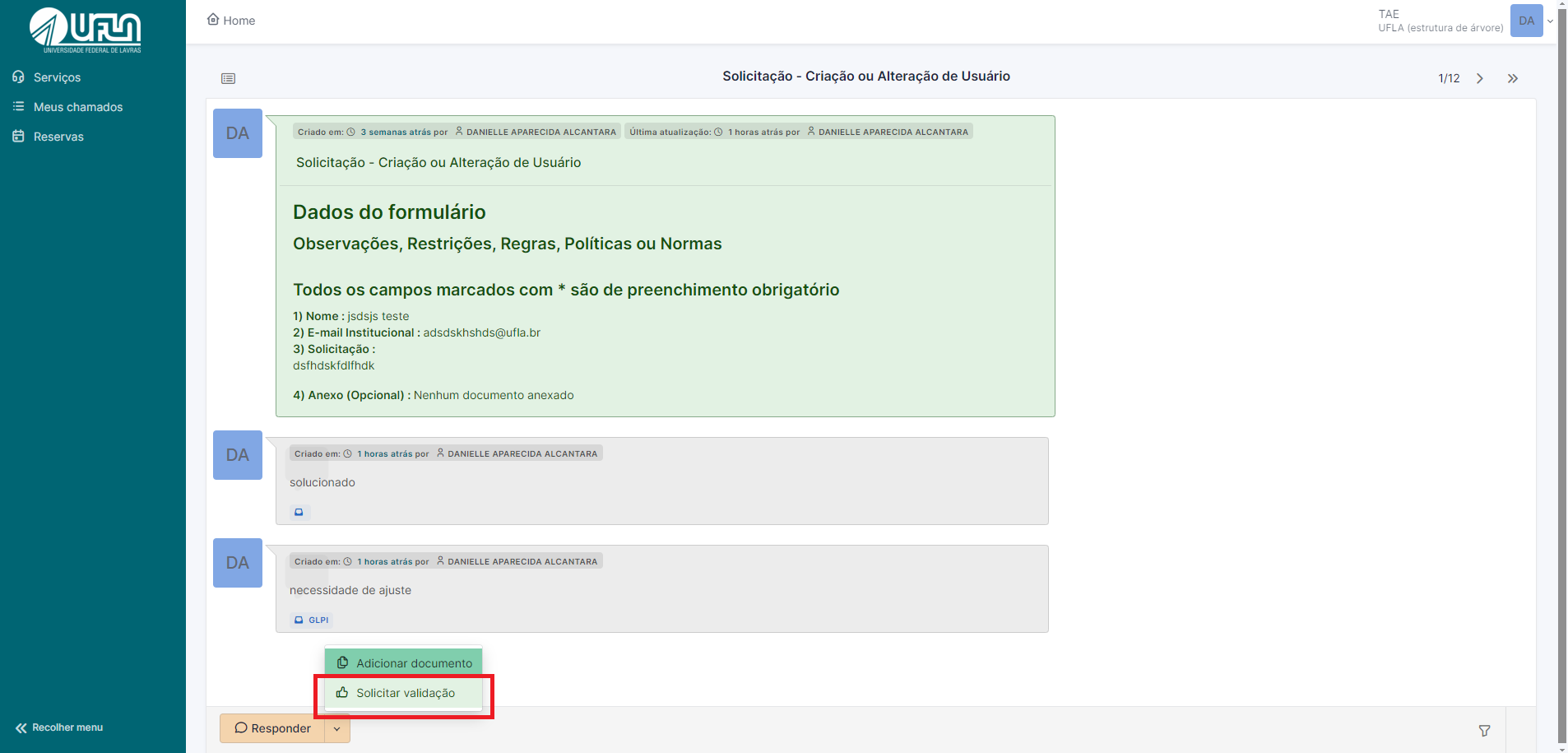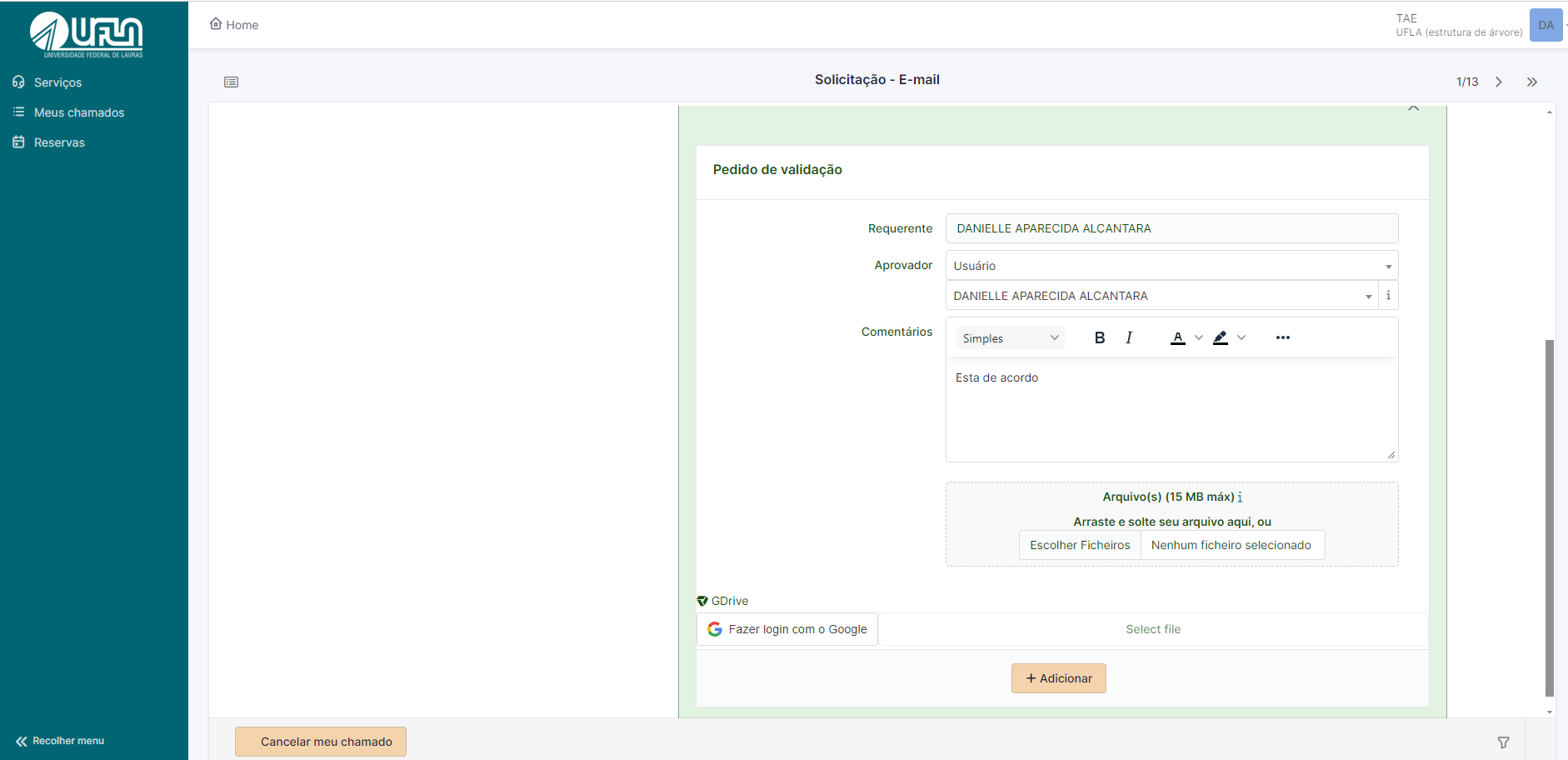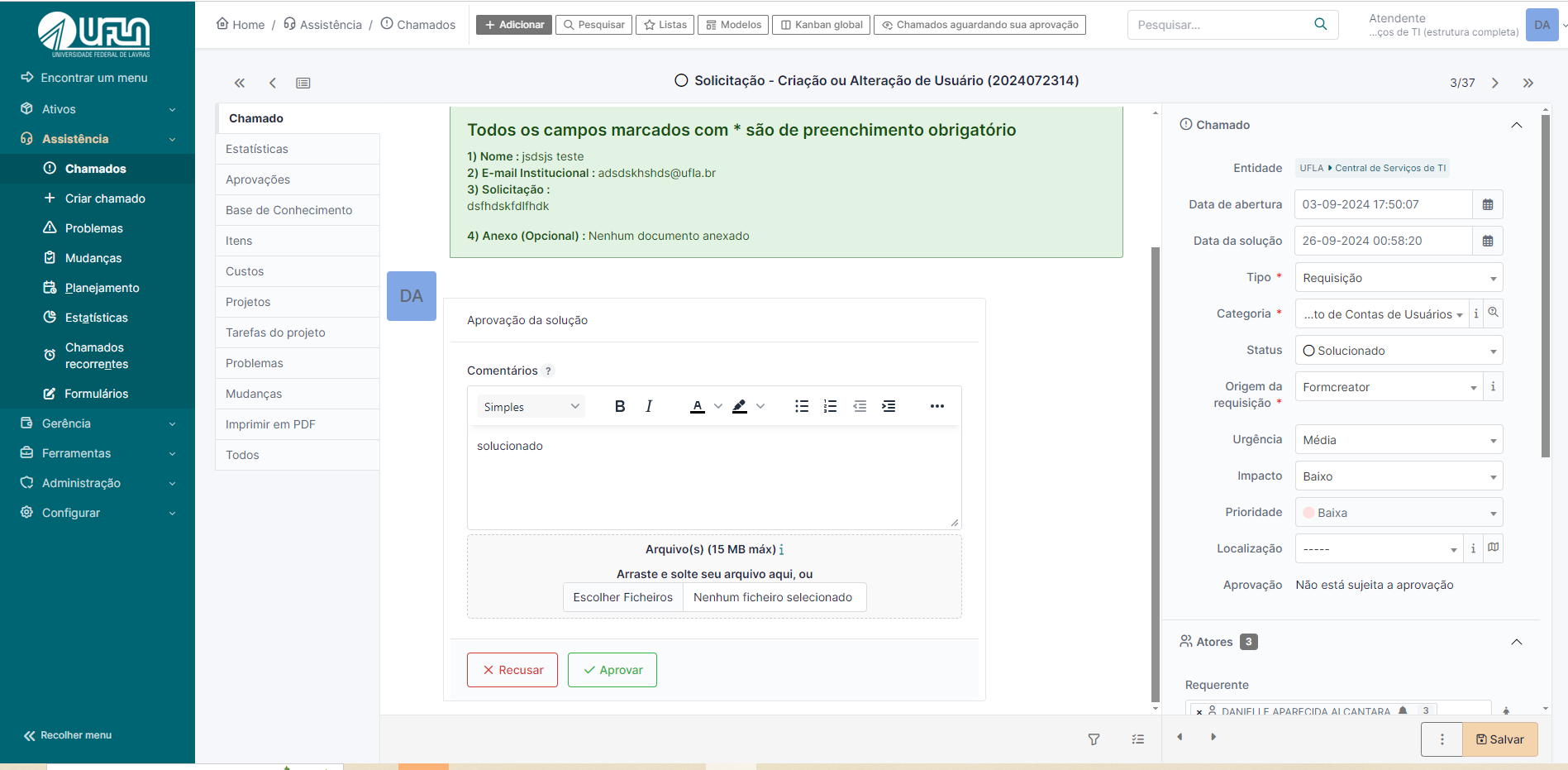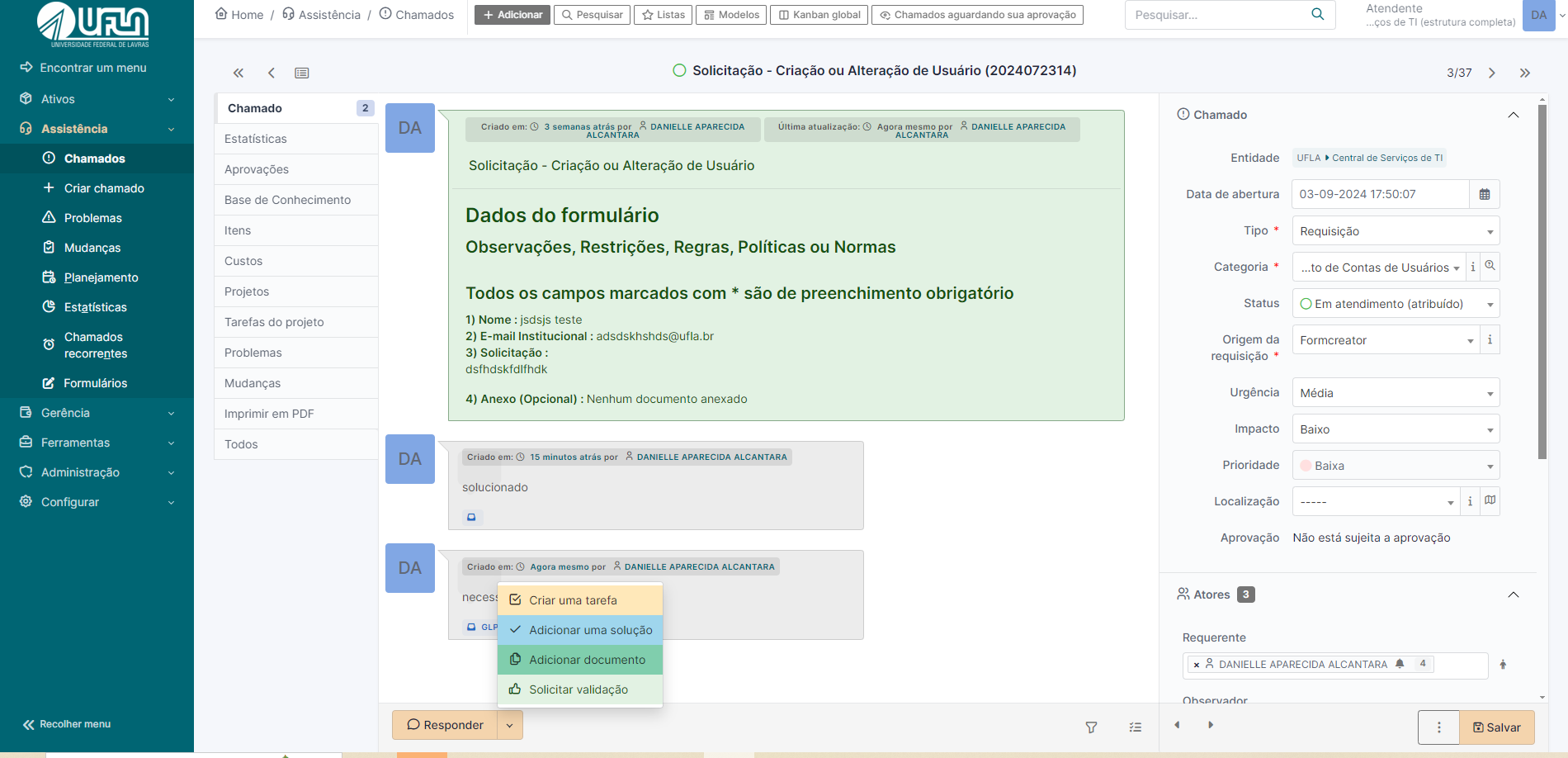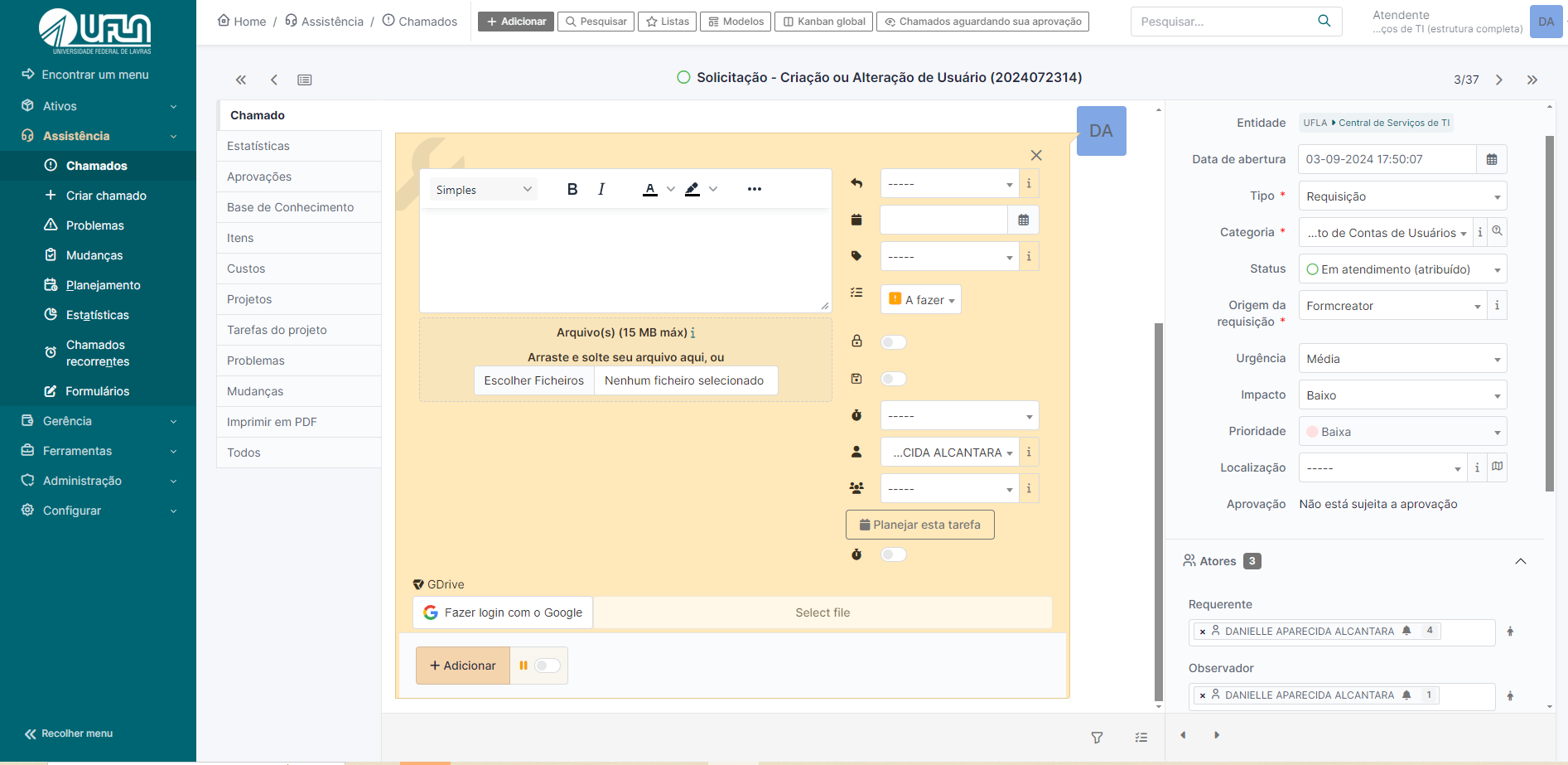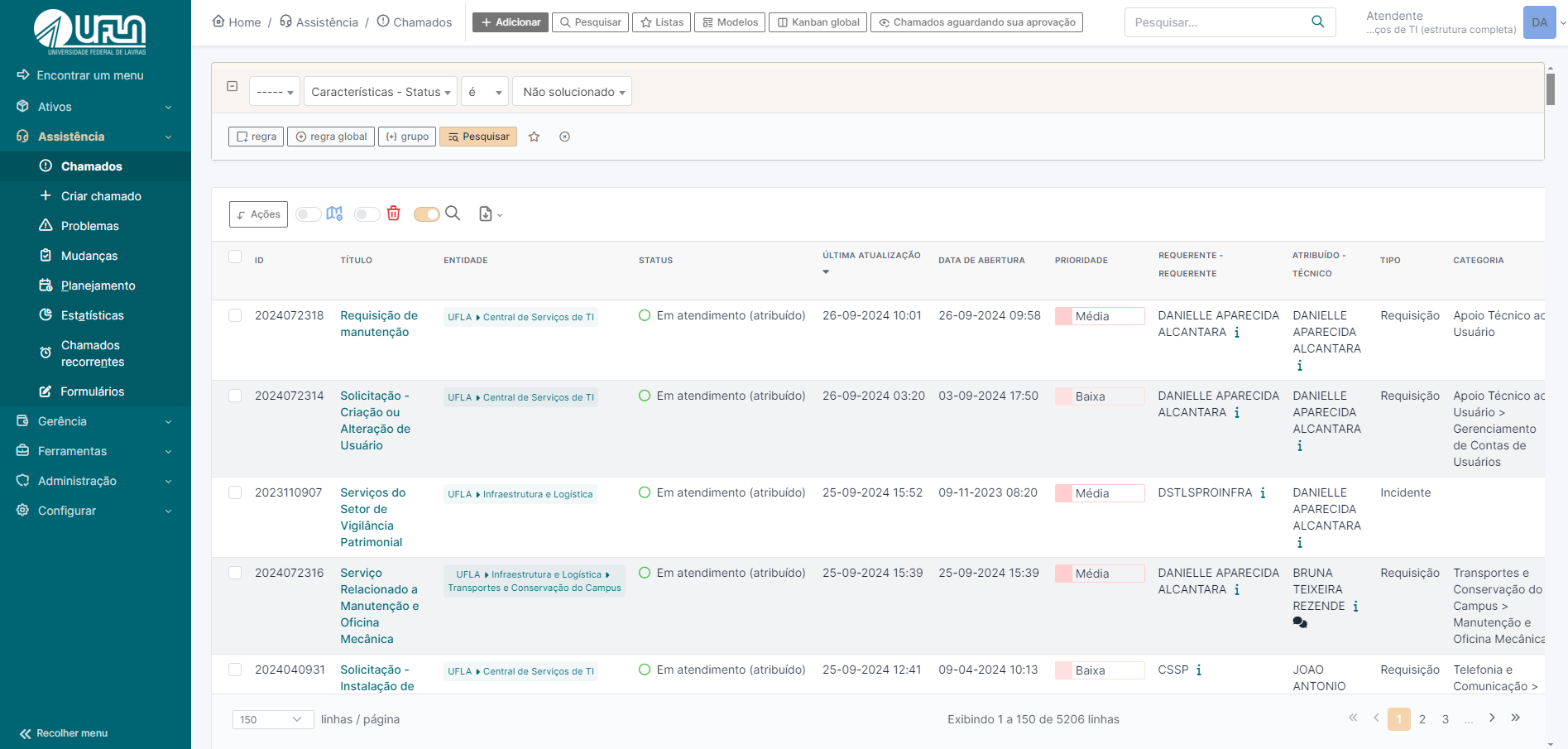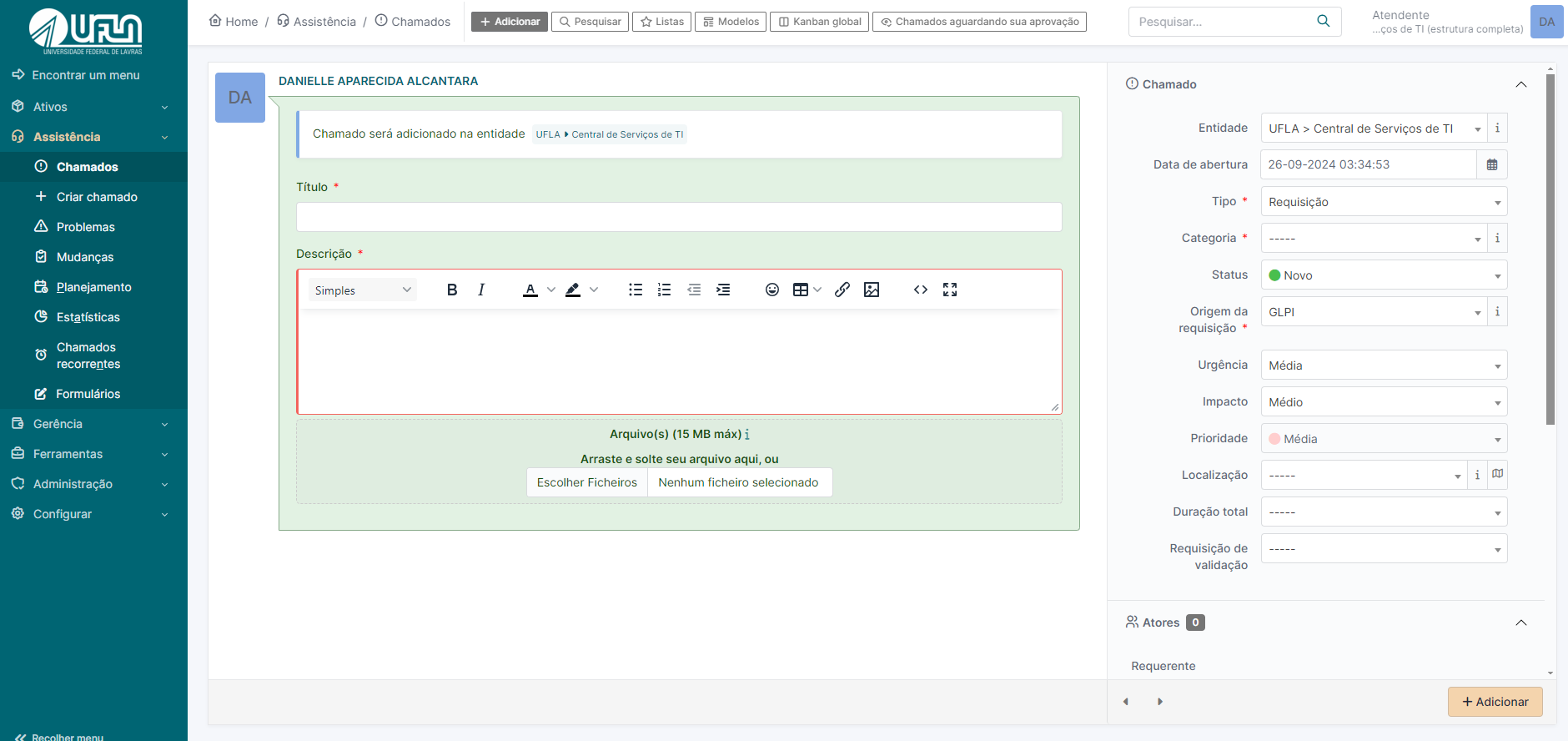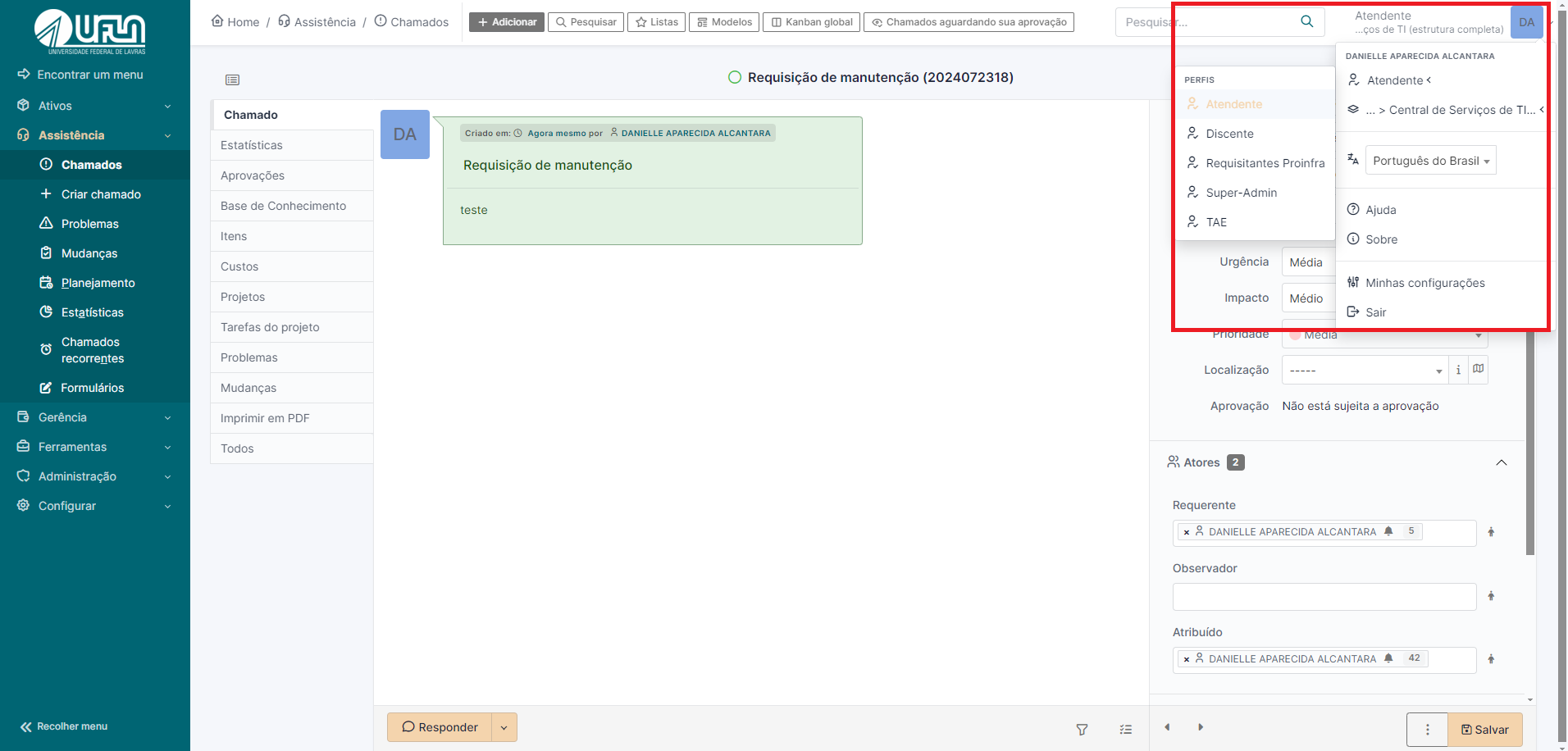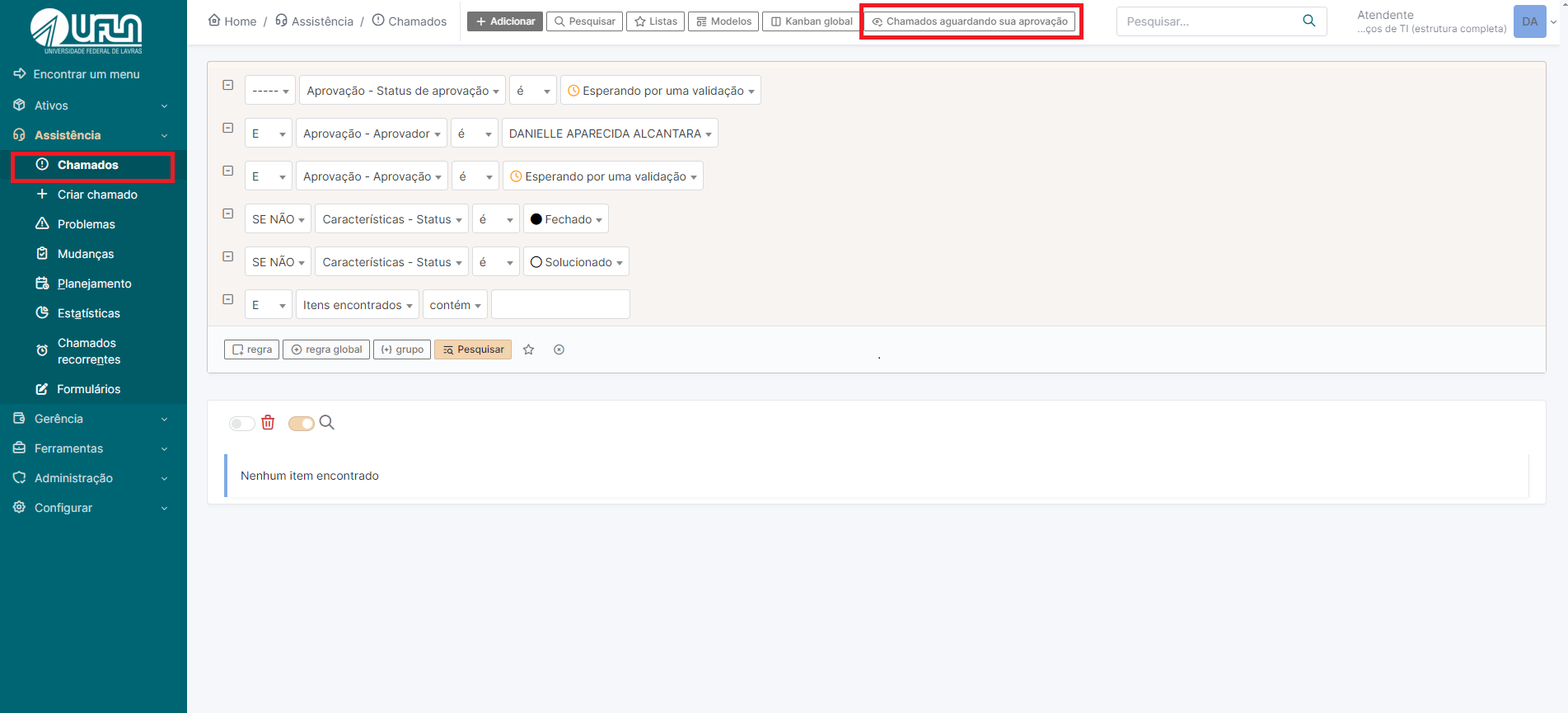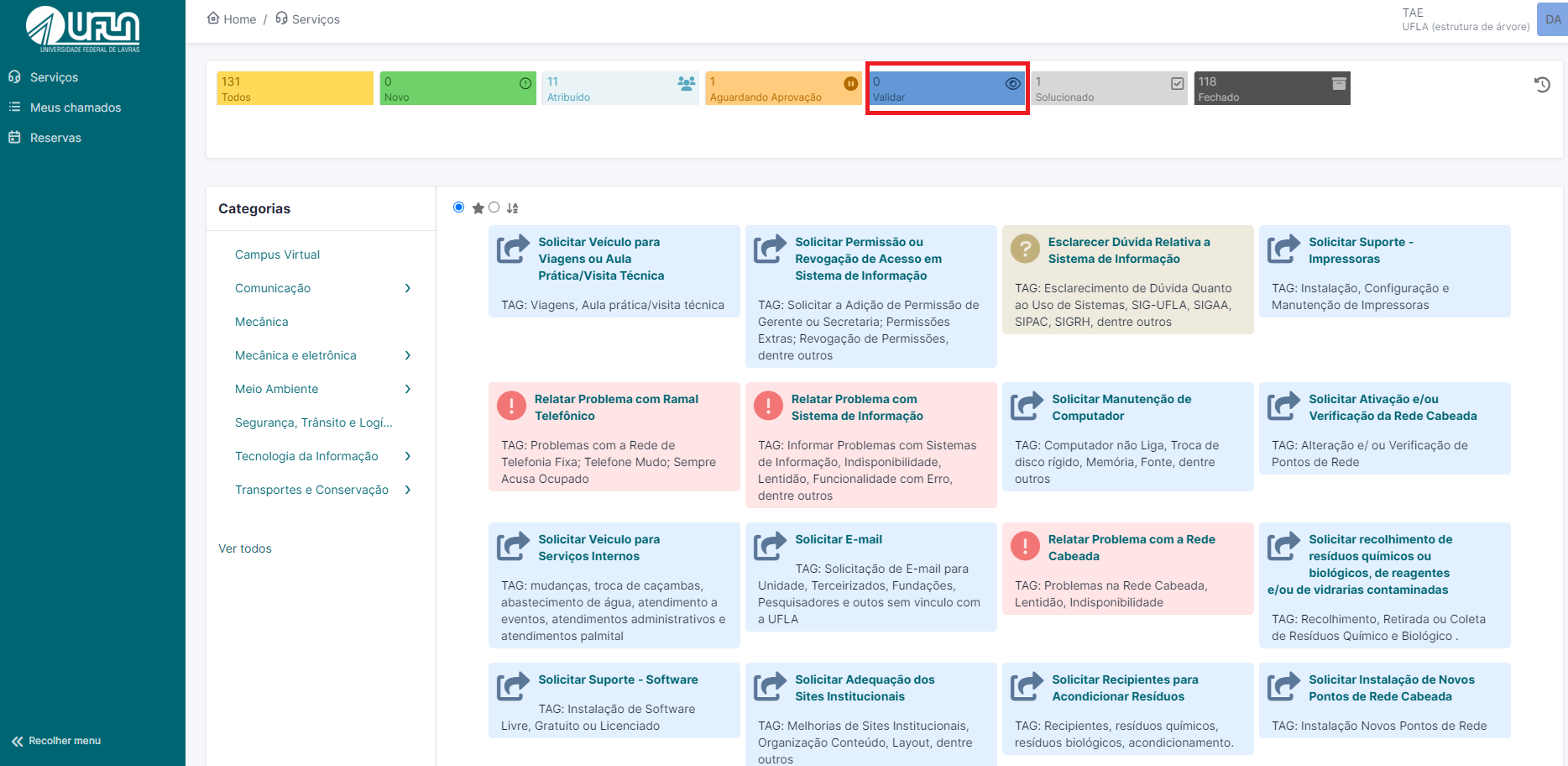Como gerenciar chamados no GLPI - "Tutorial para atendentes de chamados"
1 - Diferença entre “requisição” e “incidente”
No GLPI há dois tipos de chamados (incidente e requisição):
- Incidente refere-se a um evento que não faz parte da operação padrão de um serviço, causando ou podendo causar uma interrupção ou redução na qualidade desse serviço.
- Requisição é uma solicitação para modificar alguma configuração relacionada a um serviço de TI, como, por exemplo, troca de senha, concessão de direitos de acesso lógico, criação de um site ou manutenção de um computador.
2 - Tela Inicial do GLPI
Na Figura 1, observa-se a tela inicial com o perfil de atendente, onde, na aba 'Visão Pessoal', é possível identificar os chamados atribuídos. No item destacado em vermelho, número 1 – Seus Chamados em Progresso, encontram-se os chamados nos quais você é o solicitante do serviço. No número 2 – Chamados a Serem Processados, estão os chamados que foram atribuídos a você para atendimento. No número 3 – Seu Planejamento, são listadas as tarefas agendadas para serem realizadas. No número 4 – Seus Chamados Observados, estão os chamados em que você foi designado para acompanhar o processo de atendimento. No número 5 – Chamados com Status Pendente, estão os chamados que aguardam retorno do solicitante ou a disponibilidade de recursos/materiais para execução..
Figura 1: Tela inicial e identificação
4 - Informações de um chamado
Na aba 'Chamado', os atendentes podem editar as informações de um chamado específico enquanto o mesmo não for solucionado, como mostrado em vermelho na figura 2 a seguir. Dois pontos importantes devem ser verificados durante o atendimento dos chamados: Tipo e Categoria. Em relação ao Tipo, é necessário confirmar se o tipo do chamado está correto (requisição ou incidente). Vale lembrar que, em chamados do tipo incidente, não é possível solicitar aprovação (validação) do solicitante, pois ele não tem acesso a essa opção. Já em relação à Categoria, é fundamental verificar se a categoria atribuída corresponde ao conteúdo do chamado. Essa verificação é importante para garantir uma catalogação precisa dos chamados, uma vez que eles serão utilizados para a geração de indicadores e métricas de atendimento.
É possível atribuir um chamado a um atendente da DGTI utilizando o campo 'Atribuído'. Basta digitar o nome desejado e selecioná-lo assim que aparecer na lista. Para incluir um observador, digite o nome no campo correspondente e selecione-o assim que aparecer na lista.
IMPORTANTE: No GLPI, o solicitante é tratado como “Requerente” e o atendente é um “Técnico”.
5 - Inserindo notas no chamado
Na aba “Chamado” é onde são registradas as ações de gerenciamento e movimentação realizadas. Nesta seção podem ser inseridos os acompanhamentos que podem ser 'criar uma tarefa', 'adicionar uma solução', 'adicionar um documento' ou 'solicitar validação'.
A inclusão desses acompanhamentos é altamente recomendada, pois promove maior transparência no processo e mantém o solicitante informado sobre o andamento da demanda."
Para exibir nota de acompanhamento somente para os atendentes é necessário marcar o ícone de cadeado no formulário de cadastro de notas de acompanhamento, conforme na imagem a seguir:
Se for necessário marcar o chamado como 'Pendente' a partir de um acompanhamento, basta selecionar a opção 'Pendente' ao salvar o formulário. O chamado retornará automaticamente para o status de atribuído ao técnico assim que o solicitante registrar uma nova nota *ou iteração”, desde que o status esteja como 'Pendente'. Recomenda-se atribuir esse status quando houver falta de material ou quando for necessário aguardar um retorno ou informação adicional do solicitante. Veja a imagem a seguir para mais detalhes.
6 - Pedindo aprovação para atender chamado
Há situações em que é necessário pedir a alguém a validação para atender um chamado, seja chefia, um interessado, ou uma pessoa específica para aprovação. Dessa forma é possível enviar pedidos de aprovação por meio do GLPI, na seção “Aprovações”, conforme ilustra a imagem a seguir. Pode ser informado mais de uma pessoa para aprovação e selecionar qualquer pessoa da UFLA.
Primeira opção
- Clicar na aba aprovação
- Clicar em enviar uma requisição de aprovação
- Em aprovador, selecionar o tipo
- Selecionar usuário do qual necessita-se da autorização;
- Clicar em adicionar
Segunda opção
- Na aba chamado, em responder clicar na seta.
- Clicar em solicitar validação
6 .Em aprovador, selecionar o tipo
7.Selecionar usuário do qual necessita-se da autorização;
8.Clicar em adicionar
Solicitar aprovação com o perfil de solicitante (requisitante)
- Ao acessar o chamado, em responder clicar na seta.
2.Em aprovador, selecionar o tipo
3. Selecionar usuário do qual necessita-se da autorização;
4.Clicar em adicionar
7 - Solucionando um chamado
Para solucionar um chamado é necessário que o mesmo esteja atribuido a um técnico, veja na imagem a seguir. Além disso é necessário acionar a opção "Solucionado" e clicar em salvar
Em geral, a solução de um chamado deve ser feita pela equipe da Coordenadoria de Operação e Segurança da Informação (COSI). Em vez de inserir uma nota de solução no chamado do GLPI, insira nota de acompanhamento e retorne o respectivo chamado para a última pessoa da COSI que o encaminhou. Caso seja necessário, insira uma nota de acompanhamento, pública, para o solicitante e uma nota de acompanhamento, privada, para a COSI. Desta forma, o solicitante terá conhecimento da solução por meio da nota de acompanhamento pública. A equipe COSI ficará responsável por inserir a nota de solução do chamado.
O chamado pode ser solucionado se julgar que não é necessário retorná-lo para COSI, pois o intuito deste procedimento é manter a equipe de operação, minimamente, informada das mudanças implementadas nos serviços de TI, sem prejudicar a notificação de solução ao solicitante. Mudanças são as alterações em, mas não se limitando a estas: regras de negócios, permissões de acesso, domínios, servidores, estrutura de página, inclusão de grupo de usuários, relatórios e procedimentos de operação.
8 - Enviando tarefas para um colega, a partir de um chamado
Quando lhe for atribuído um chamado cuja solução necessita de uma pequena intervenção de um colega, você pode criar uma tarefa para essa pessoa em vez de lhe atribuir o chamado. A tarefa funciona como um chamado, mas está num chamado específico. A imagem a seguir ilustra a opção para criação de tarefa em um chamado:
1. Em responder, na seta clicar em ‘criar tarefa’
2. Selecionar descrever a tarefa e selecionar o técnico ao será designada.
3.Caso, seja uma tarefa na qual o requisitante não deve ter acesso, marque a opção do cadeado
Como mencionado anteriormente, as tarefas são exibidas na seção “Tarefas de chamado para fazer” da página inicial do GLPI.
Consideremos que um técnico receba um chamado no GLPI solicitando a manutenção de um computador, em que será necessário trocar peças, entretanto a aquisição de peças é com outro técnico. Nesse contexto, o técnico cria uma tarefa no chamado e atribui ao outro técnico responsável por fazer a aquisição. Recomenda-se que o estado da tarefa seja “A FAZER”.
O técnico conclui a tarefa clicando na “caixa de seleção” referente à tarefa ou selecionando a opção “FEITO” no estado da tarefa, no modo de edição da respectiva tarefa.
Quando o técnico acessa a tarefa no modo edição, que está atribuída para ele, é possível acionar um contador de tempo que vai registrar o tempo gasto para atender aquela tarefa. A contagem do tempo de empenho na tarefa inicia quando o botão "verde" é acionado. O sistema aciona um cronômetro após iniciar a tarefa.
Vale ressaltar que o GLPI permite acionar somente uma tarefa por vez. Com isso, para trabalhar em uma segunda tarefa é necessário “PAUSAR” a primeira e em seguida “INICIAR” a segunda tarefa. A tarefa é concluída ao clicar na opção “FEITO”.
As tarefas atribuídas a você são exibidas no painel inicial do GLPI, na mesma tela onde são exibidos os chamados atribuídos a você. Dessa forma é necessário consultar periodicamente se há tarefas atribuídas na seção “Tarefas de chamado para fazer”, conforme ilustra a imagem a seguir:
9 - Consultar chamados
Para consultar chamados basta acessar o caminho “Assistência >> Chamados”, na tela exibida é possível fazer diversas combinações de filtros. Vale ressaltar para uso dos filtros que o solicitante é descrito como requerente e o atendente é descrito nos filtros como técnico.
10 - Criar um chamado para terceiros
O GLPI permite criar chamadas para terceiros, inclusive para você, portanto é necessário acessar o caminho “Assistência >> Criar Chamado”
Na criação do chamado é necessário se atentar nos campos: “Requerente” (Selecionar o nome do usuário para o qual esta abrindo o chamado ), “Tipo” (requisição ou incidente), “Categoria” (categoria de serviço do GLPI, pre-requisitios para abertura do chamado) e para quem será “Atribuído”( por padrão, autoatribuido ao perfil de atendente que cria o chamado .
Na criação do chamado, é importante prestar atenção aos seguintes campos: 'Requerente' (selecionar o nome do usuário para quem o chamado está sendo aberto), 'Tipo' (escolher entre requisição ou incidente), 'Categoria' (categoria de serviço do GLPI, campo obrigatório para a abertura do chamado) e 'Atribuído' (por padrão, o chamado é autoatribuído ao atendente que o cria)
11 - Informações gerais
-
O GLPI notifica por e-mail sobre todas as ocorrências nos chamados.
12 - Alteração de perfil
Usuários com mais de um perfil podem alternar entre eles acessando a opção no canto superior direito da tela.
13 - Identificar chamados aguardando sua aprovação
Acesse a aba assistência, clicar em “chamado” e na sequencia em “chamados aguardando sua aprovação”. Assim, serão listados o chamados que estão neste contexto, com o perfil de atendente.
14 - Validar um chamado
Para validar um chamado acessando com os perfis de TAE ou docente, deve-se clicar em “validar” e em seguida clicar no chamado desejado.