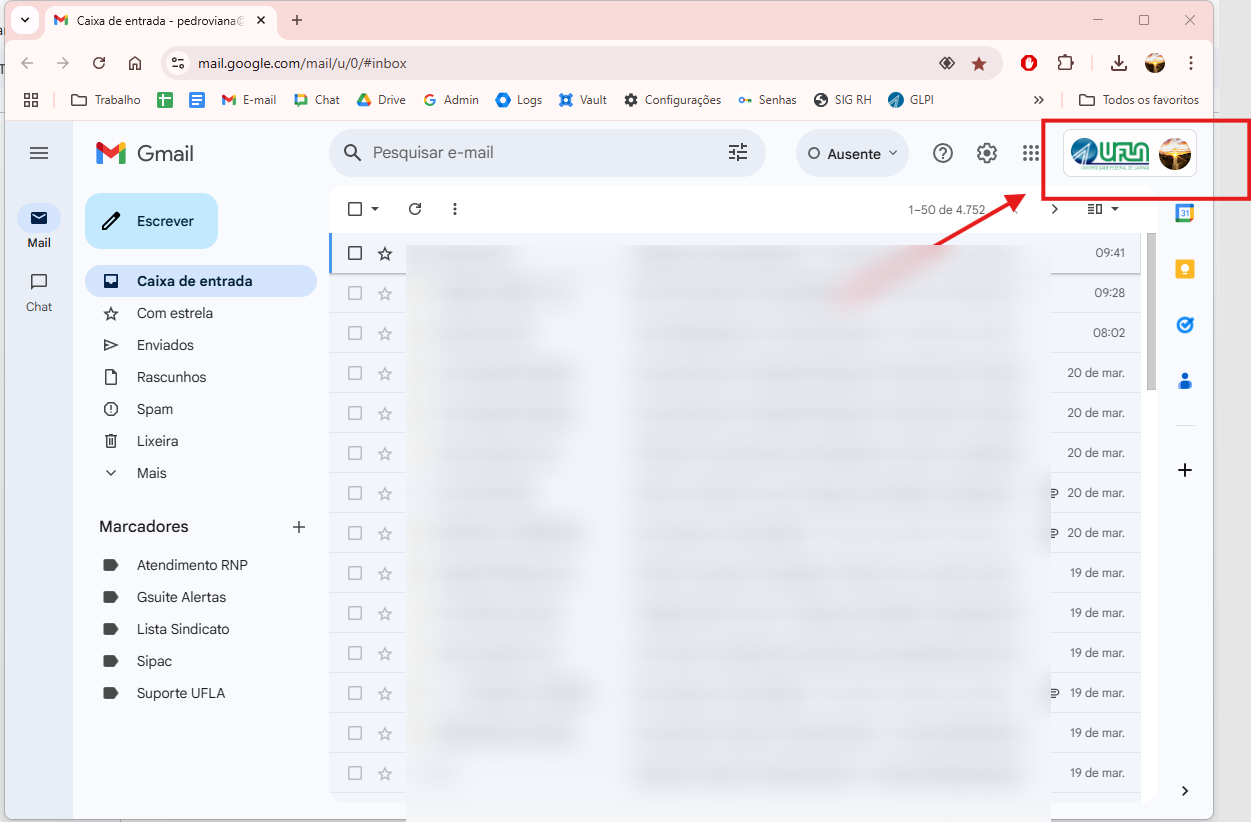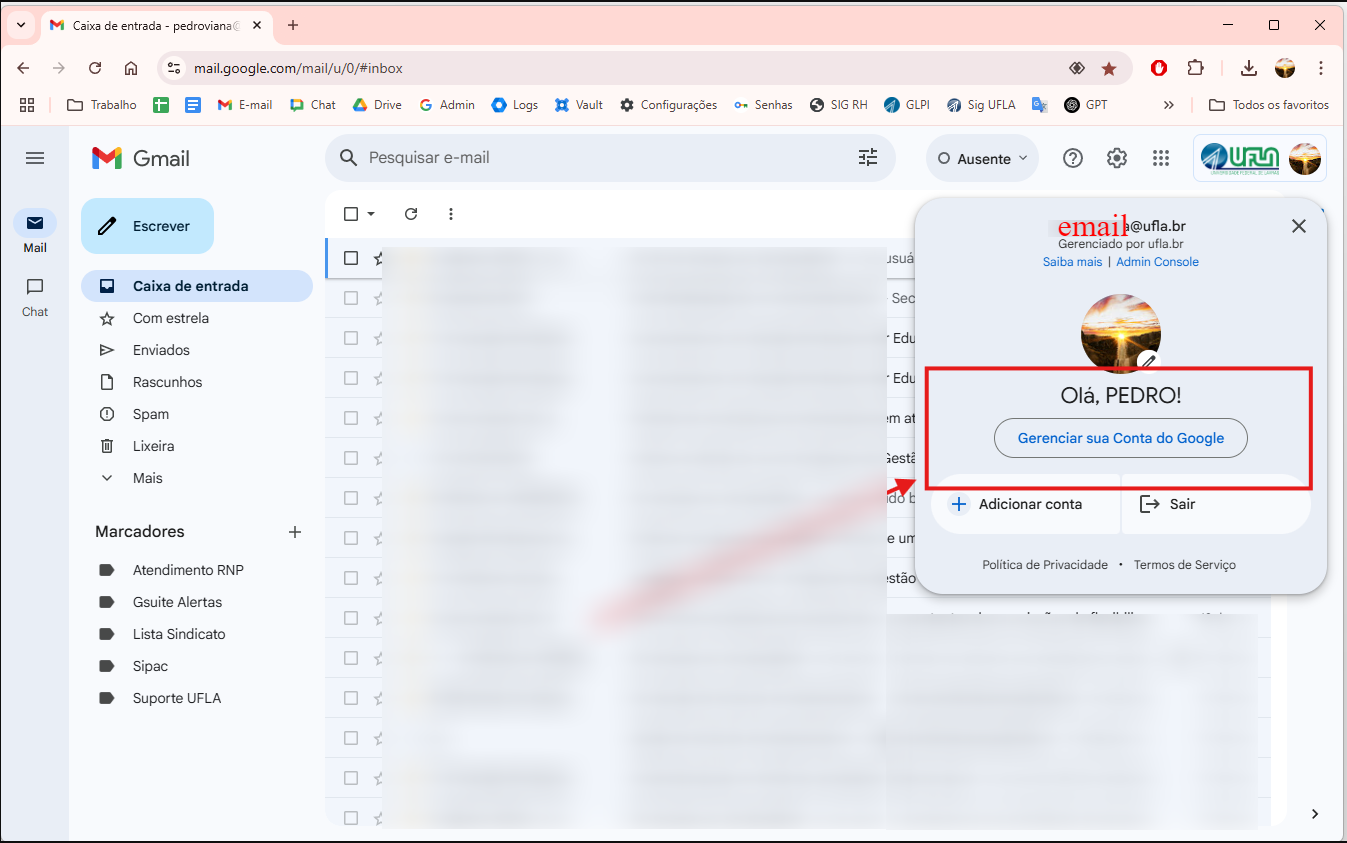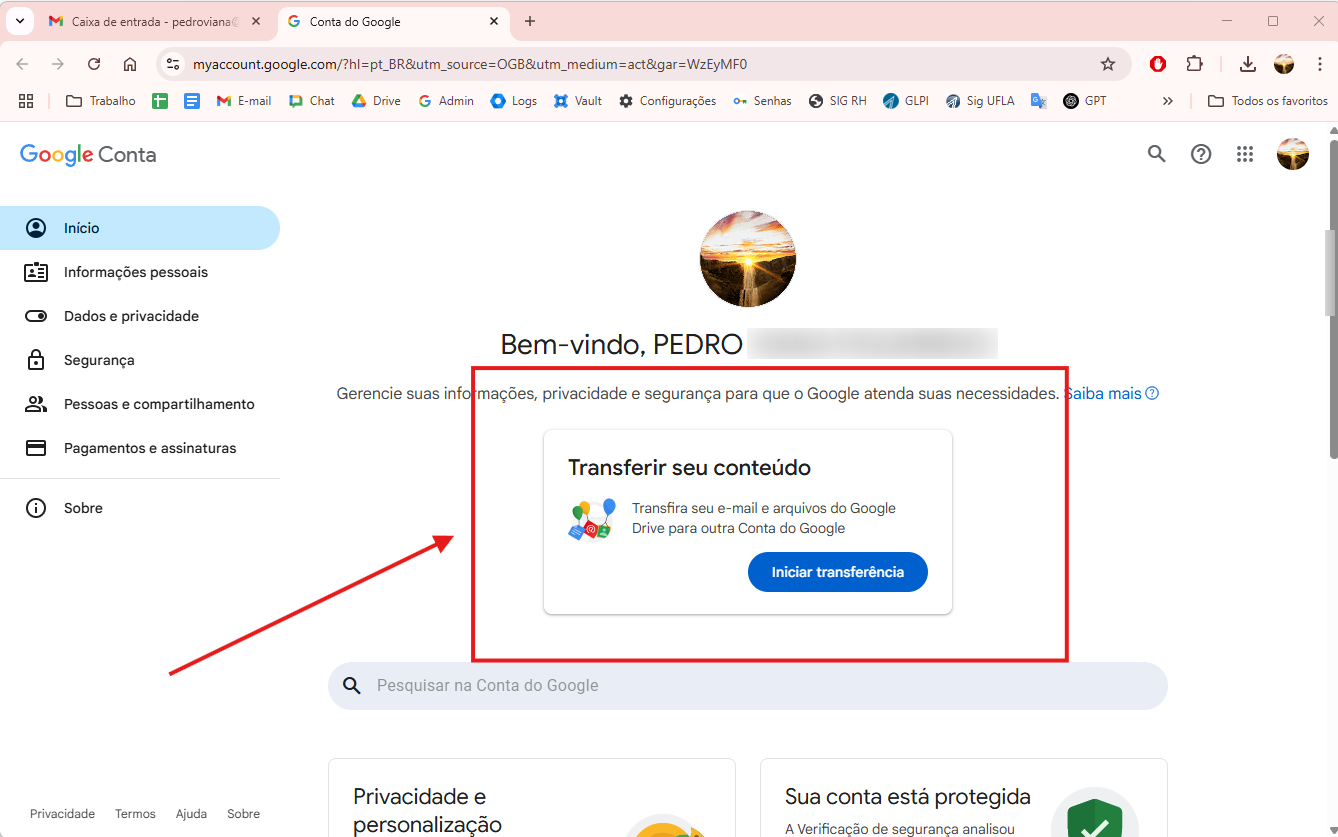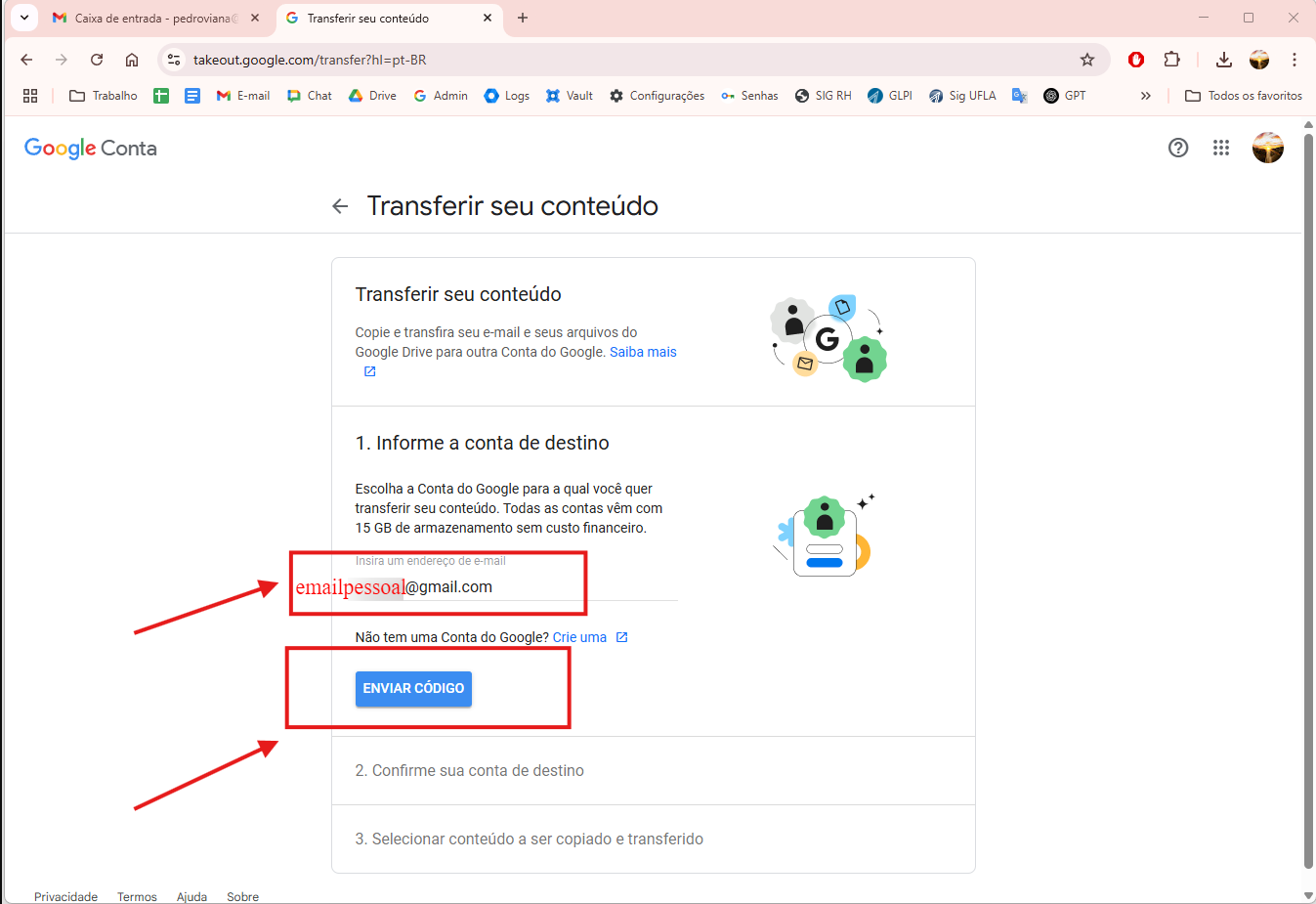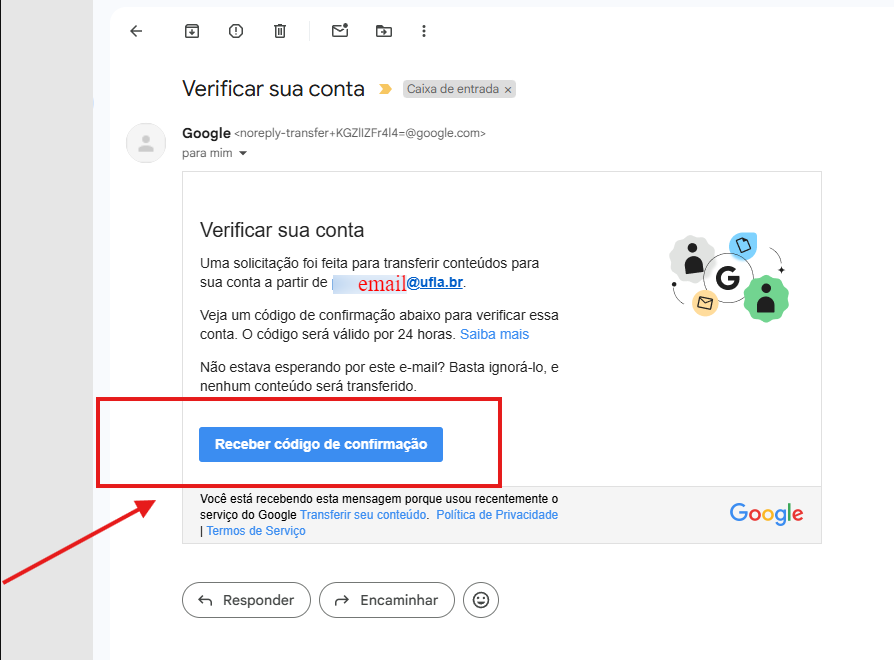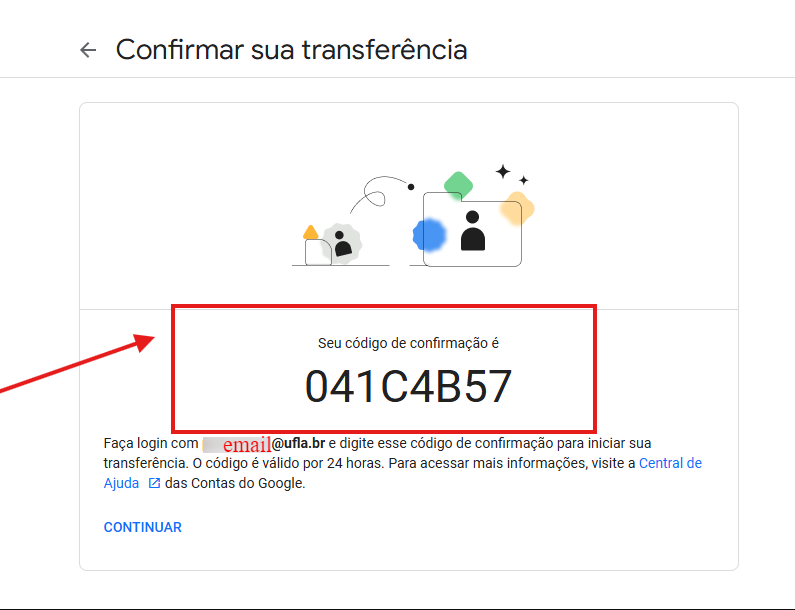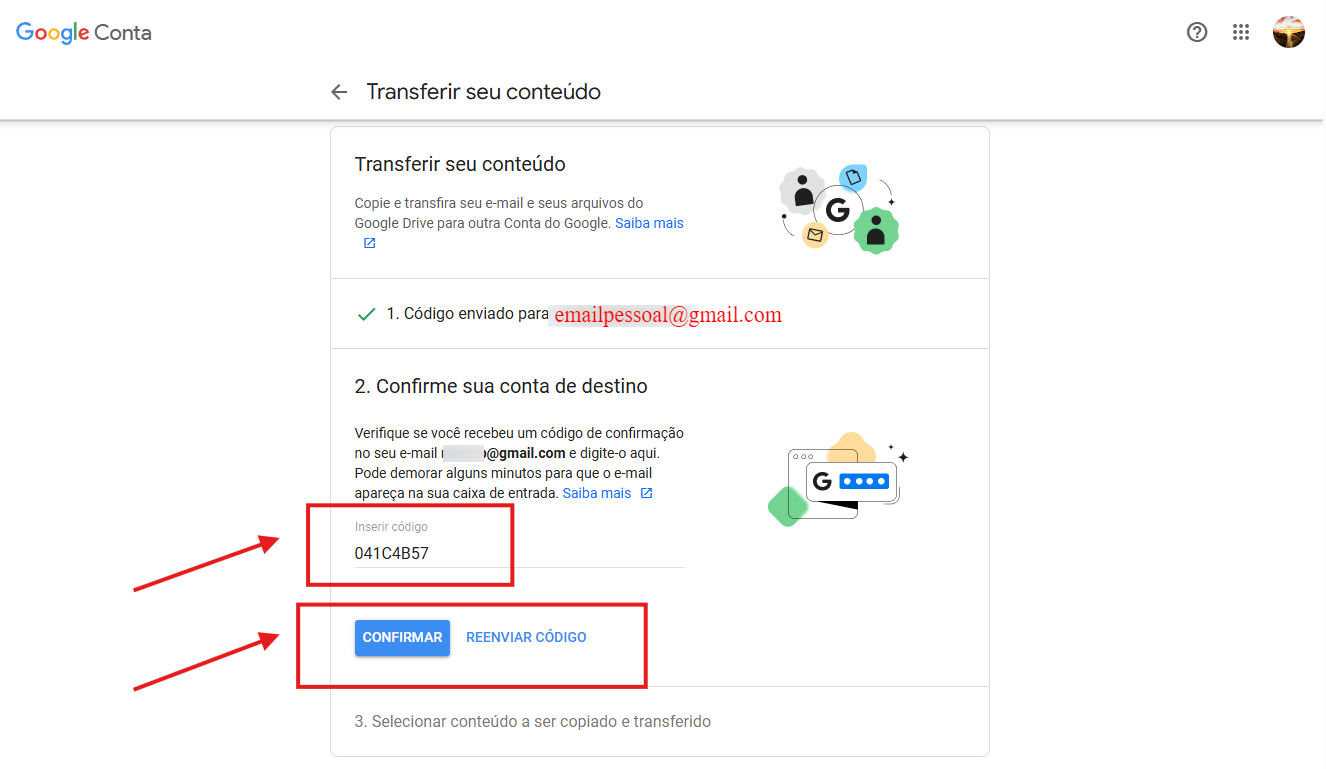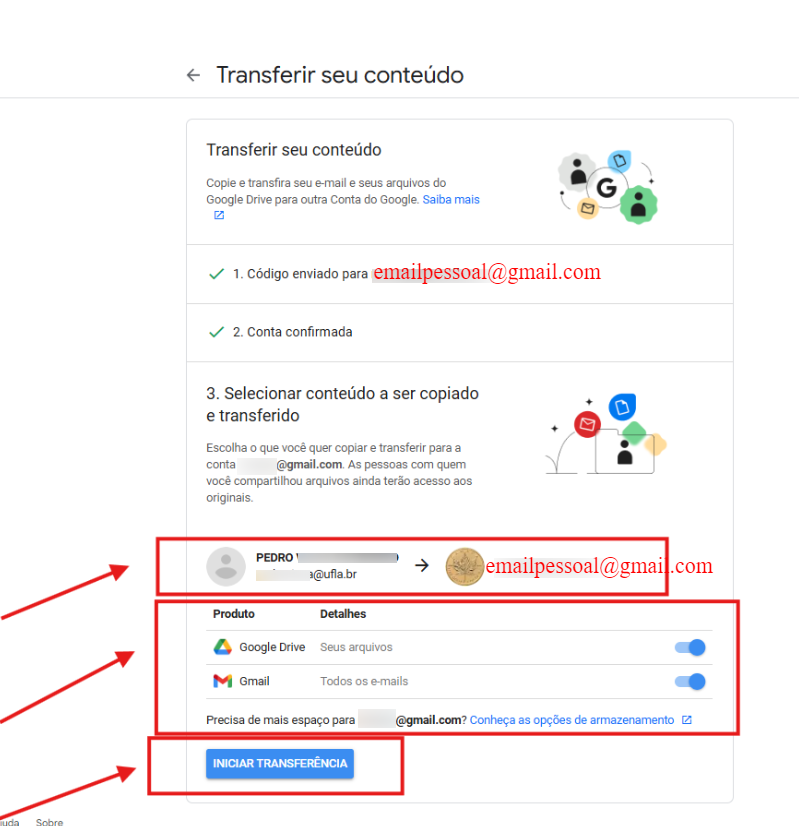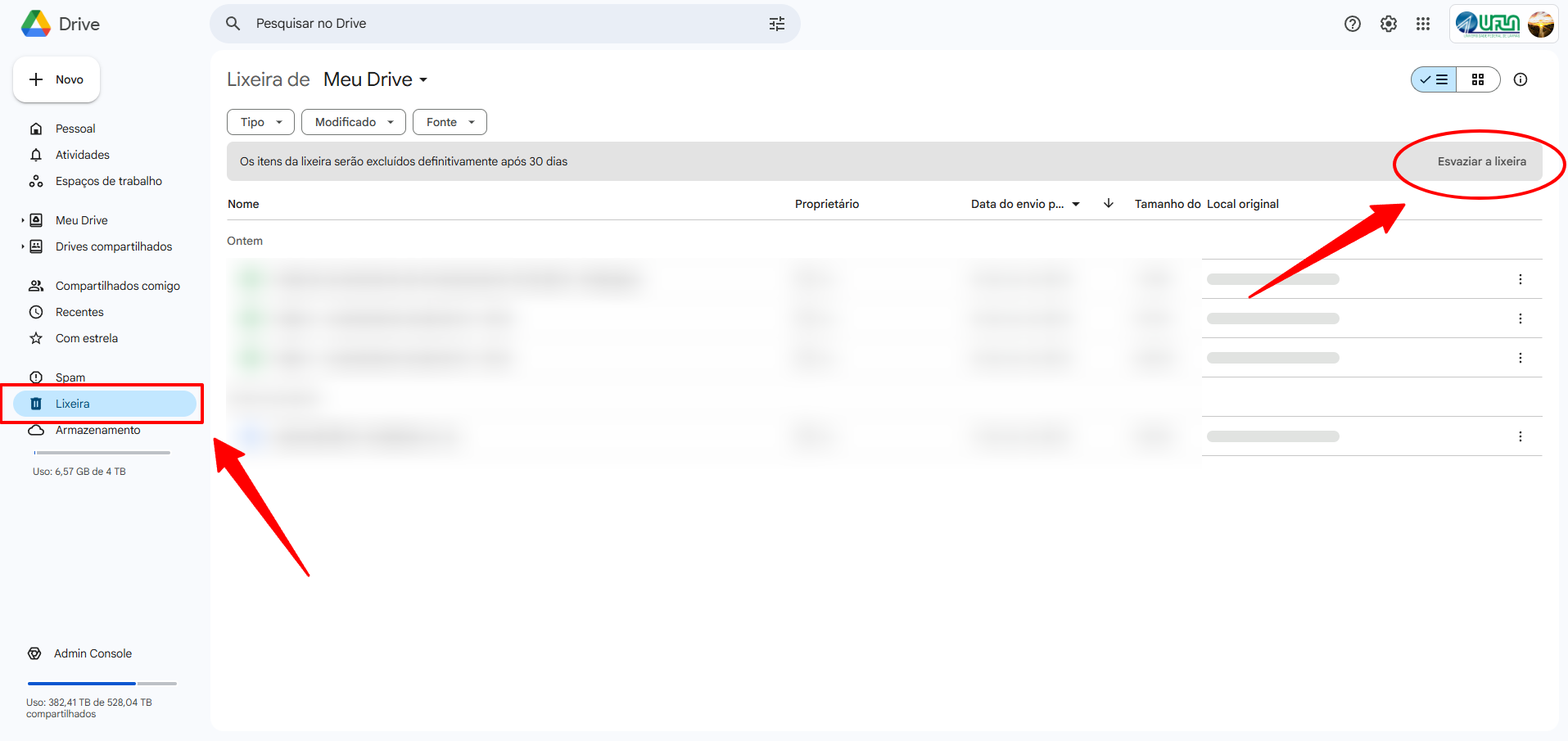Takeout - Transferência de Conteúdos (Backup)
Takeout - Transferência de Conteúdos - Conta Institucional (UFLA) para conta Pessoal do Gmail
Este tutorial orienta como transferir e-mails e arquivos do Google Drive de sua conta institucional da UFLA para uma conta pessoal do Gmail.
⚠️ Requisitos Essenciais:
📌 Certifique-se de realizar o processo de transferência de um computador (Via celular dará problema)
📌 Certifique-se de ter espaço suficiente na sua conta pessoal do Gmail (Conta de destino que receberá os dados) antes de iniciar a transferência.
📌 Arquivos compartilhados com você na UFLA não serão copiados automaticamente; apenas os arquivos que você é o proprietário.
📌 Após a conclusão, confira se todos os dados foram copiados corretamente.
Passo 1: Acessar a Conta Google
-
Acesse o Gmail institucional da UFLA (mail.google.com).
-
No canto superior direito, clique no ícone do perfil.
-
No menu que aparece, clique em Gerenciar sua Conta do Google.
Passo 2: Iniciar a Transferência
-
Na página da Conta Google, localize a seção "Transferir seu conteúdo".
-
Clique no botão "Iniciar Transferência".
Passo 3: Inserir Conta de Destino
-
Na tela seguinte, insira o e-mail da sua conta pessoal do Gmail.
-
Clique no botão "Enviar Código".
Passo 4: Confirmar a Conta de Destino
-
Acesse o Gmail da conta pessoal (Conta de destino).
-
Localize o e-mail enviado pelo Google sobre a transferência.
-
Clique no botão "Receber código de confirmação".
-
Anote o código exibido na tela (Copiar código).
Passo 5: Validar a Transferência
-
Retorne à tela de transferência na conta institucional.
-
Digite o código de confirmação (Colar código).
-
Clique no botão "Confirmar".
Passo 6: Selecionar os Dados para Transferência
-
Note que o sistema exibirá as contas envolvidas na transferência:
-
Conta de origem: a conta institucional da UFLA que está enviando os dados.
-
Conta de destino: a conta pessoal do Gmail que receberá os dados.
-
-
Escolha os conteúdos que deseja transferir:
-
Google Drive (arquivos armazenados na nuvem)
-
Gmail (e-mails e anexos)
-
-
Ative os botões correspondentes.
-
Clique em "Iniciar Transferência".
Passo 7: Aguardar a Conclusão
-
A transferência pode levar algumas horas ou até dias, dependendo do volume de arquivos.
-
Você receberá um e-mail de confirmação quando a transferência for concluída.
Passo 8: Considerações Finais
Este procedimento realiza uma cópia exata dos dados da conta de origem para a conta de destino.
-
Se o objetivo da transferência for apenas fazer um backup (Cópia), o processo se encerra no passo 7.
-
Se o objetivo for se adequar à nova política de armazenamento, após o término da cópia (cujo link será enviado por e-mail), você deve:
-
-
Acessar seu Google Drive e excluir os arquivos da conta de origem.
-
Acessar a Lixeira do Google Drive e clicar em "Esvaziar lixeira" para realizar a exclusão definitiva, pois os dados na lixeira também ocupam espaço de armazenamento.
-