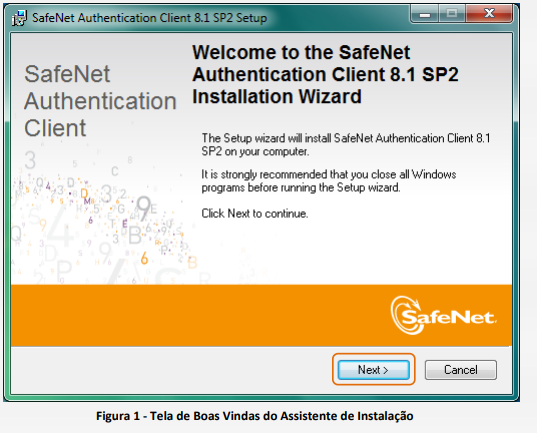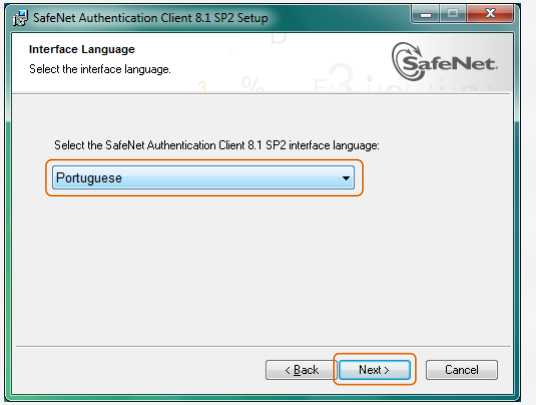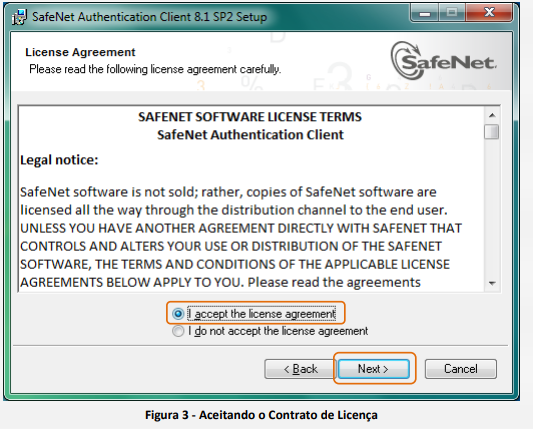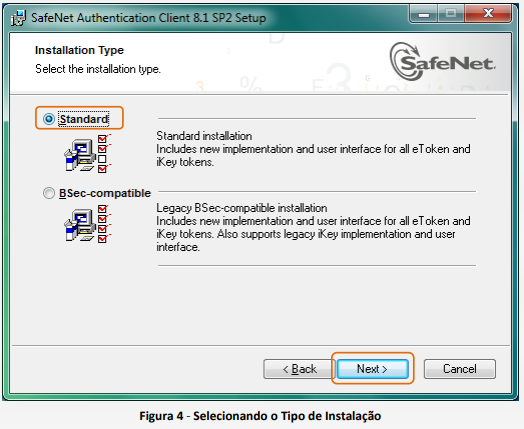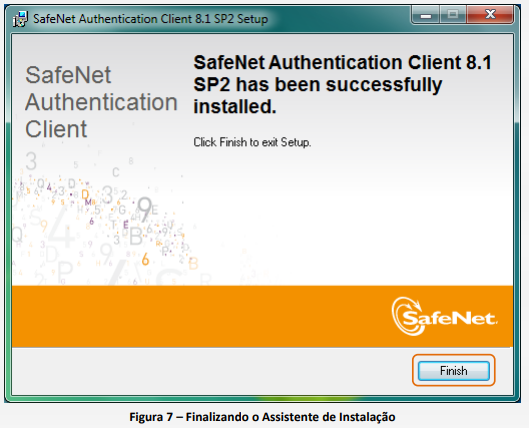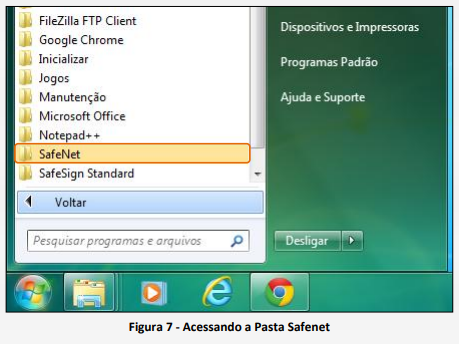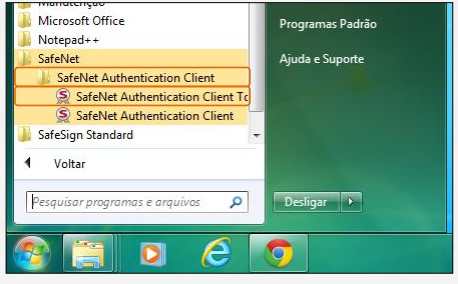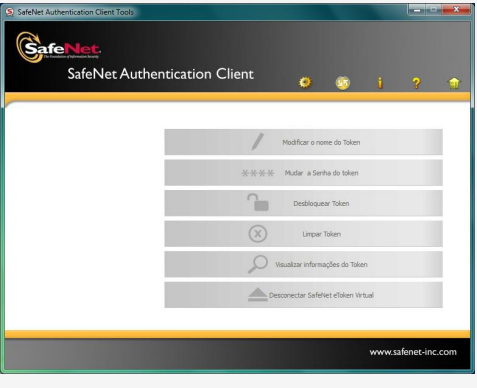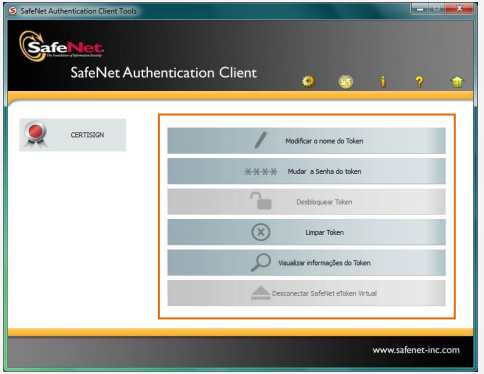Instalação Token Safenet
Instalação Token Safenet
1ª Etapa – Baixando arquivos necessários, primeiramente, é necessário baixar o driver do token.
https://www.certisign.com.br/duvidas-suporte/downloads/tokens
2ª Etapa – Executando o Assistente de Instalação do SAC 8.1 SP2
Após baixar o driver de instalação, dê um duplo clique no arquivo baixado e a seguinte janela aparecerá:
Clique no botão “Next” (Avançar) para prosseguir até a terceira etapa.
3ª Etapa – Definindo a Linguagem do Gerenciador do Token
Nessa etapa, será possível definir qual a linguagem que será utilizada no Software gerenciador do Token.
É recomendável que a linguagem a ser utilizada seja Português (Portuguese), conforme a imagem abaixo:
A. Selecione a linguagem de Instalação desejada
B. Clique em “Next” (Avançar) para prosseguir com a instalação.
4ª Etapa – Contrato de Licença
Na 4ª Etapa, será apresentado o contrato de licença para a utilização do Safenet Authentication Client:
A. Selecione a opção “I accept the license agreement” (Eu aceito o contrato de licença).
B. Clique em “Next” (Avançar) para prosseguir com o próximo passo.
5ª Etapa – Definindo o Tipo de Instalação
Nesta 5ª Etapa, serão apresentadas 2 opções de instalação, Standard e BSec-compatible, sendo que
ambas as opções permitirão o correto uso de seu certificado digital:
A. Selecione a opção “Standard” (padrão).
B. Clique em “Next” (Avançar) para prosseguir com o próximo passo.
6ª Etapa – Definindo a Pasta de Instalação
Na 6ª Etapa, o Assistente de Instalação informará em qual endereço os arquivos serão instalados, caso
você queira alterar o destino da instalação, clique em Browse (Procurar):
É recomendável não alterar a pasta de destino da instalação e clicar diretamente em “Next” (Avançar).
7ª Etapa – Instalando o Safenet Authentication Client 8.1
Após definir o tipo da Instalação, o Assistente iniciará a cópia dos componentes do Software gerenciador
do Token:
A instalação poderá demorar alguns instantes, aguarde até o final do processo para prosseguir.
8ª Etapa – Finalizando o Assistente de Instalação
Finalizada a instalação/cópia dos arquivos, o assistente informará que a instalação foi completada com
êxito:
Para concluir o Assistente, clique em “Finish” (Finalizar).
9ª Etapa – Verificando a Instalação do Gerenciador do Token
Após a finalização do Assistente, é recomendável verificar se o Gerenciador do Token foi instalado com
êxito, para isso, execute os seguintes passos:
A. Clique em Iniciar
B. Clique em Todos os Programas
C. Clique sobre a pasta Safenet, conforme a imagem abaixo:
D. Após clicar na pasta Safenet, clique sobre a pasta Safenet Authentication Client
E. Serão apresentados dois executáveis: Safenet Authentication Client e Safenet Authentication Client
Tools.
F. Clique sobre o executável Safenet Authentication Client Tools, conforme a imagem abaixo:
10ª Etapa – Verificando o Reconhecimento do Token Pelo Software Gerenciador
Após clicar sobre o executável, será aberto o Software Gerenciador do Token (já em Português).
Após aberto o Software Gerenciador, conecte o Token na porta USB de sua máquina e verifique se opções
de utilização do Gerenciador são habilitadas conforme a imagem abaixo:
Pronto, seguindo estas etapas o driver do Token será instalado com êxito e seu Certificado
Digital estará pronto para uso.