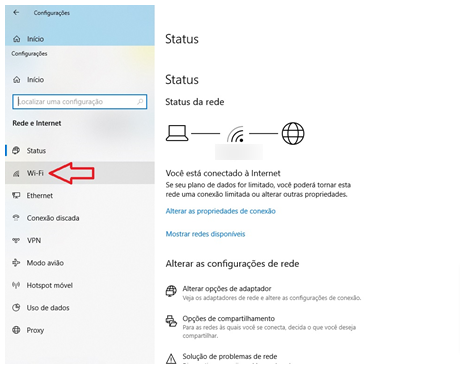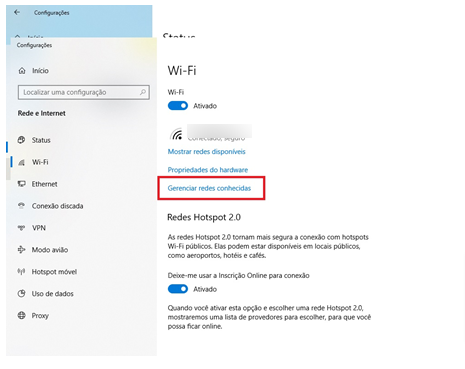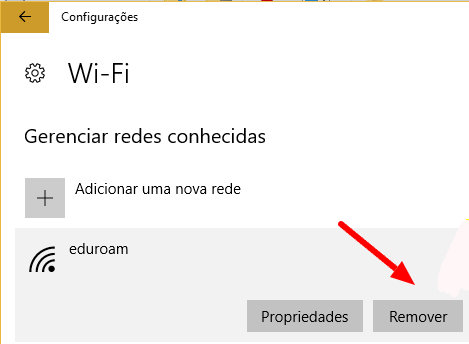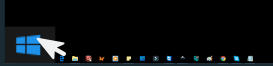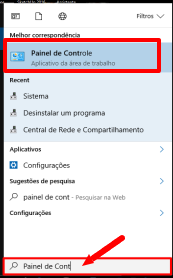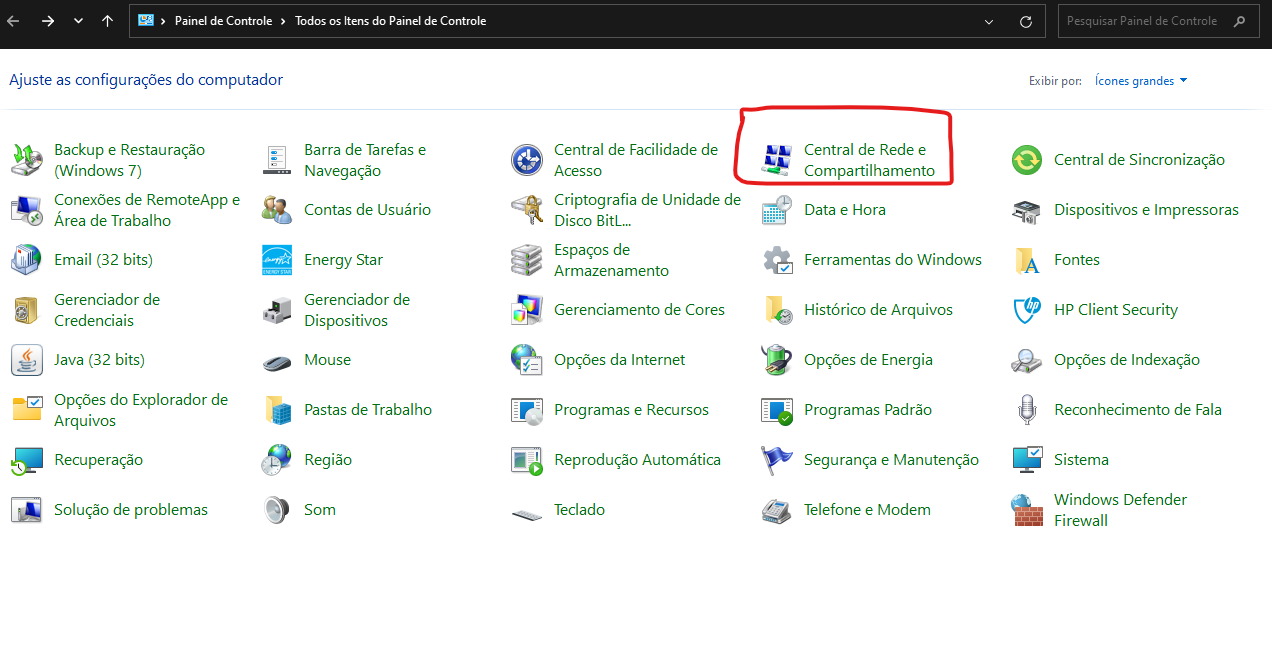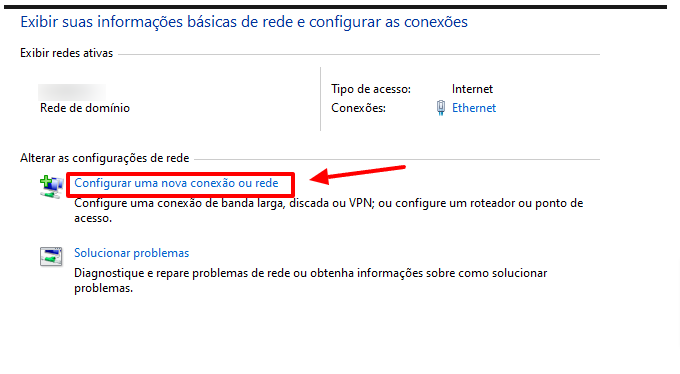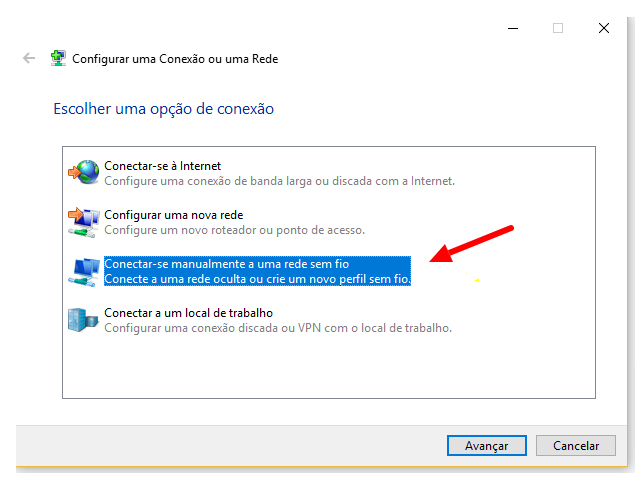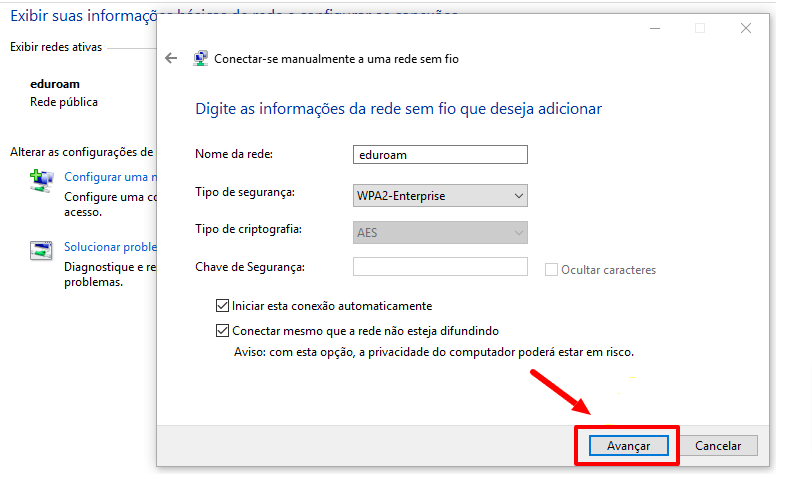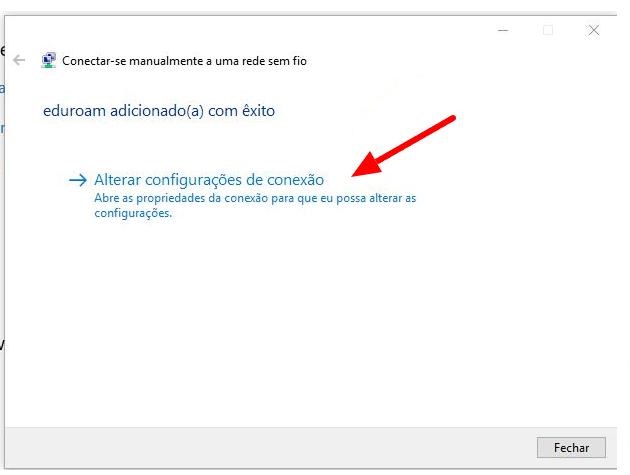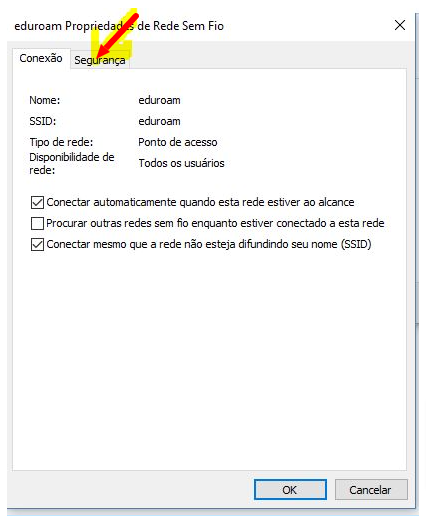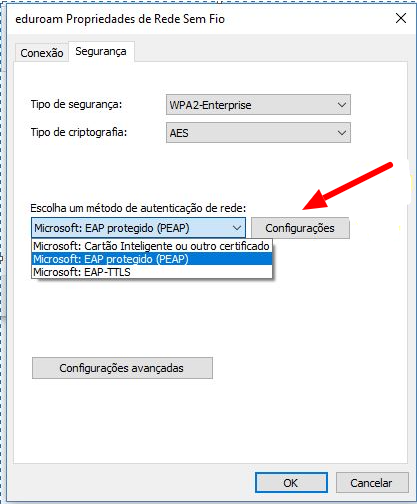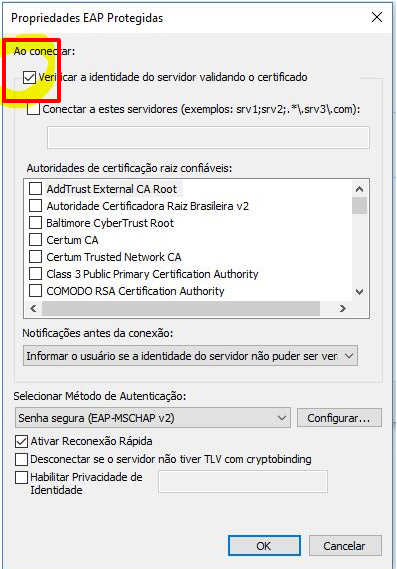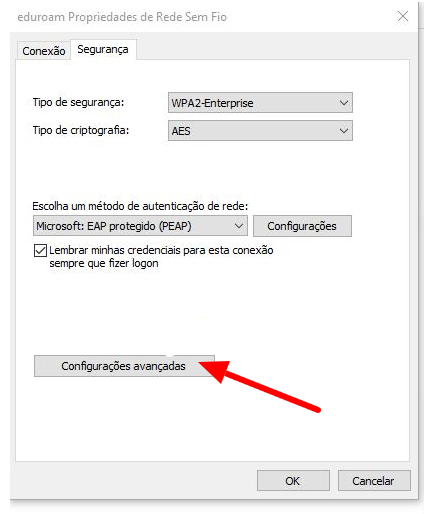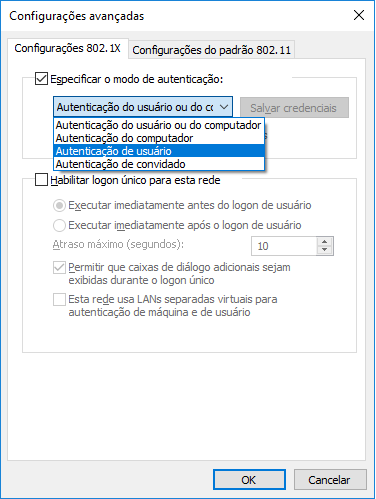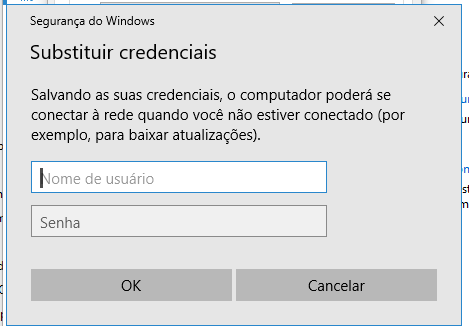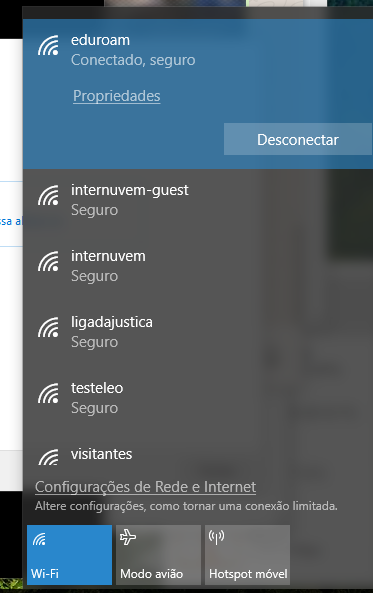Configuração Eduroam no Windows 10
Passo1: Remover qualquer rede "EDUROAM" gravada no sistema:
-
Na barra de tarefas do Windows, clique com o botão direito do mouse sob o ícone da conexão Wi-Fi e clique em “Abrir configurações de rede e internet”;
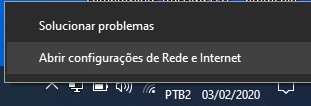
-
Na tela de configurações de rede e internet, clique em Wi-Fi;
-
Na tela seguinte, basta clicar na opção “Gerenciar redes conhecidas”;
-
Aqui você verá todas as redes sem fio em que seu computador já se conectou e permanecem salvas, basta clicar na rede que você deseja esquecer, no exemplo abaixo a rede será a “EDUROAM”, e em seguida, clique em Remover;
Passo 2: Adicionar a rede Eduroam manualmente:
-
Entrar no "Painel de Controle", na caixa de pesquisa digitar Painel de Controle;
-
Clique em "Central de Rede e Compartilhamento";
-
Clique em "Configurar uma nova conexão ou rede";
-
Clique em "Conectar-se manualmente a uma rede sem fio";
-
Clique em avançar e digitar os dados conforme a figura:
- Nome da rede: Eduroam;
- Tipo de Segurança: WPA2-Enterprise;
- Tipo de Criptografia: AES chave de segurança: < deixar em branco >;
- Marcar as caixas de opção (as duas) Clique em avançar.
-
Se uma janela igual a exibida abaixo aparecer, você obteve êxito na configuração. Na sequência, clique em “Alterar configurações de conexão”;
-
Após clicar no local indicado, uma nova janela se abrirá, clique na guia “Segurança”;
-
Realize as configurações como indicado na figura abaixo e em seguida, clique em “Configurações”;
-
Após ter clicando em “Configurações”, a seguinte janela se abrirá. Desmarque a opção indicada e em seguida clique em OK;
-
Após clicar em OK, você retornará à janela anterior. Agora clique em “Configurações avançadas”;
-
Na tela que surgir deve selecionar a opção "Autenticação de Usuário" dentre as quatro opções:
-
Ao clicar em “Salvar credenciais”, lhe será solicitado seu e-mail e senha institucionais, forneça-os e clique em OK;
-
Agora na parte do ícone de rede perto do relógio do Windows na barra de tarefa clique na rede "Eduroam" e clique no botão conectar.